Basis – 3D diepte perceptie
Voor we beginnen, eerst een korte intro hoe 3D diepte perceptie werkt (zie ook: Hoe werkt 3D Video).
Als mens hebben we (meestal) 2 ogen, welke onder een net iets andere hoek naar objecten kijken.
Onderstaande illustratie geeft dat simplistisch weer waarbij beiden ogen objecten A en B proberen te zien.
Het linker oog ziet echter alleen maar object A ziet, en het rechter oog ziet zowel object A als object B.
Onze grijze cellen, als ze werken en aangesloten zijn, combineren deze informatie waardoor we het gevoel van diepte krijgen – het principe van een stereogram of te wel een 3D afbeelding.
Tip : Voor wie interesse heeft, er is ook nog de website van de Nederlandse Vereniging voor Stereofotografie.
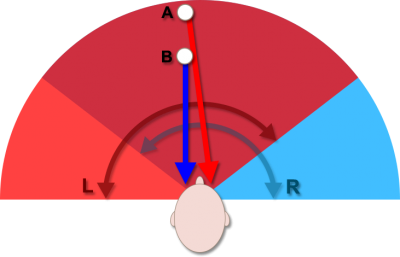
3D Zicht – Linker versus Rechter Oog
Maak je eigen 3D foto …
Om het effect van 2 ogen te imiteren, hebben we twee foto’s nodig, beiden onder een net iets andere hoek.
Ideaal gesproken zou je dan 2 identieke camera’s moeten gebruiken, die op de een of andere manier recht staan en bijvoorbeeld op een statief staan – of we gebruiken een camera die 3D foto’s kan maken (meer en meer compact camera’s bieden deze optie).
Echter, de meeste mensen hebben niet 2 dezelfde camera’s of een camera met 3D functie, dus gaan we het hier proberen met een enkele camera. Wat op zichzelf verassend goed werkt, vooral als de voorwerpen stil staan.
We gaan dit hier gebruiken voor afbeelding voor de “Rood/blauwe 3D Brilletjes” en voor 3D TV, waarvoor we dezelfde basis afbeeldingen kunne gebruiken.
De juiste foto’s maken
Zoals eerder gezegd; we hebben 2 foto’s nodig elk onder een net iets andere hoek.
TIPS
Wanneer je foto’s gaat maken, bedenk dan:
- Zorg ervoor dat de camera horizontaal staat voor iedere foto (gebruik statief of een tafel).
- Zorg ervoor dat voor iedere foto dezelfde afstand van camera tot object gebruikt wordt.
- Richt op hetzelfde punt voor beide foto’s.
- Beperk de afstand tussen linker en rechter oog tot zo’n 5 to 7,5 cm.
- Verlaag diepte veld (hoger diafragma, of te wel een lager nummer) wat een dramatisch effect kan geven.
Je zult misschien wat willen experimenteren wat nu het beste voor jou werkt en welk resultaat jou het meeste aanspreekt.
Een truc is het kijken door de zoeker van de camera, eerst met het linker oog en dan met het rechter oog. Natuurlijk moet je dan niet jouw hoofd bewegen en er nog steeds voor zorgen dat de camera netjes horizontaal blijft. Als je het echter goed doet dan geeft dit een goede en natuurlijke verhouding voor de hoek en afstand tussen de twee foto’s.
Voor het instellen op het juiste focus-punt gebruik ik de kleine focus blokjes in de zoeker van mijn camera, waarbij ik het middelpunt op het gewenste onderwerp mik.

Gebruik de focus blokjes van jouw camera om te focussen op hetzelfde punt
Merk op : Het verlagen van het diepte veld kan gedaan worden door te spelen met het diagframa (aperture) van jouw camera. Een kleine of ondiepe veld zorgt ervoor dat slechts een paar voorwerp scherp zijn. Andere onderwerpen zijn onscherp of zelfs wazig, waardoor je een indrukwekkend diepte gevoel krijgt. Zeker een aanrader als je met 3D foto’s aan het spelen bent. Hoe lager het diafragma nummer, hoe meer diepte werking. Een f/2.8 geeft een erg goed diepte gevoel, maar een f/22 juist helemaal niet omdat alles scherp is.
In de voorbeeld afbeeldingen gebruikte ik een diafragma van f/4.5 (je ziet de bloemen scherp, maar de bank in de achtergrond is onscherp).
Een goed introductie artikel in het Nederlands kun je bijvoorbeeld vinden bij Digitale Fotografie Tips.nl.
Ik nam de volgende 2 foto’s:

Twee foto’s onder een net iets andere hoek
Beide foto’s zijn onder een net iets andere hoek – zie je de verschillen?
Hieronder heb ik er maar een paar aangegeven, maar er zijn er nog veel meer …
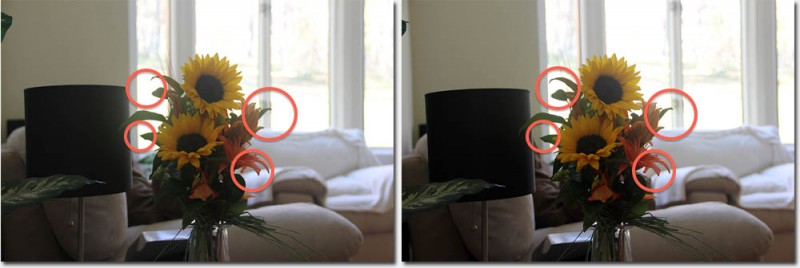
2 Foto’s onder een net iets andere hoek – Zoek de verschillen!
Nu dat we twee foto’s hebben … tijd om een 3D Foto te gaan maken.
p.s. : Ik hernoemde de twee bestanden naar “links.jpg” en “rechts.jpg“, zodat ik weet waar welke foto hoort …
Anaglyph – Een 3D Foto voor Rood/Blauwe brilletjes
Anaglyph 3D pictures is een oudere methode om 3D afbeeldingen te maken. Het is gebaseerd op het filteren van kleuren en hierdoor heeft het als nadeel dat een niet rijk aan kleur is. Het is echter leuk om mee te spelen en het heeft als grootste voordeel dat het ook werkt met afbeeldingen op papier.
Vergeet niet dat je dus een rood/blauw 3D brilletje nodig hebt – ik kocht voor dit artikel 3D Sunglasses Red/blue van Amazon (stevig en spot goedkoop), maar een cartonnen versie werkt natuurlijk net zo goed.

Ouderwetse 3D Bril
In dit artikel gaan we PhotoShop gebruiken, maar je kunt in principe ieder teken programma gebruiken welke het toestaat om een kleur kanaal uit te schakelen voor het filteren. Ik ben zelf niet al te bekend met de mogelijkheden van applicaties zoals Gimp of Paint.Net, maar gezien de vele mogelijkheden die beiden bieden, kan ik me goed voorstellen dat deze de volgende truc ook aan zouden kunnen (input is zeer welkom).
Voor wie niet met een geavanceerd programma zoals PhotoShop of Gimp wilt werken zijn er genoeg alternatieve methoden en programma’s die hetzelfde bewerkstelligen maar met iets minder controle over het eindresultaat:
Je kunt hier vaak gratis en van harte mee gaan experimenteren, maar vanaf dit punt gaan we verder met PhotoShop.
PhotoShop
Voor wie ongeduldig is, de ERG kort versie…
Kopieer de rechter afbeelding als een layer over de linker afbeelding.
Van de rechter layer schakelen we nu het RODE kanaal voor de blending options UIT.
Lijn de rechter layer uit zodat het focus punt van de foto goed overlapt.
Test de afbeelding met een 3D brilletje …
En dan nu verder met de langere uitleg …
Stap 1 – Open beide foto’s in Photoshop
Stap 2 – Kopieer de rechter foto over de linker foto
Je hebt twee opties.
Optie 1:
Selecteer Alles (CTRL+A of COMMAND+A) van de foto voor rechts,
Kopieer de selectie (CTRL+C of COMMAND+C),
Ga naar de foto voor links,
en plak (CTRL+V of COMMAND+V) de gekopieerde rechter foto over de linker foto.
Optie 2 (vlotter):
Selecteer de foto voor rechts,
Sleep de layer naar de foto voor links (rechts, onder de “Layers” tab),
en laat het daar vallen.

Rechter foto over de linker foto plaatsen door de layer te kopiëren
Als het goed is gegaan dan heb je nu 2 layers in het venstertje van de linker afbeelding. De eerste layer heet “Layer 1“, en is de RECHTER FOTO, en de tweede layer daaronder met de naam “Background” is de LINKER FOTO.
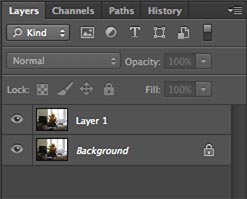
2 Layers – Rechter Foto (Layer 1) en Linker Foto (Background)
Stap 3 – Rood uitschakelen voor kleurmengen
Dubbel klik nu op “Layer 1” (rechter foto) en onder “Blending Options” “Advanced Blending” “Channels” haal je nu het vinkje weg voor “R” (rood) en klik je op “OK“.
Na deze stap zie je al een beetje hoe de 3D Foto er uit gaat zien.
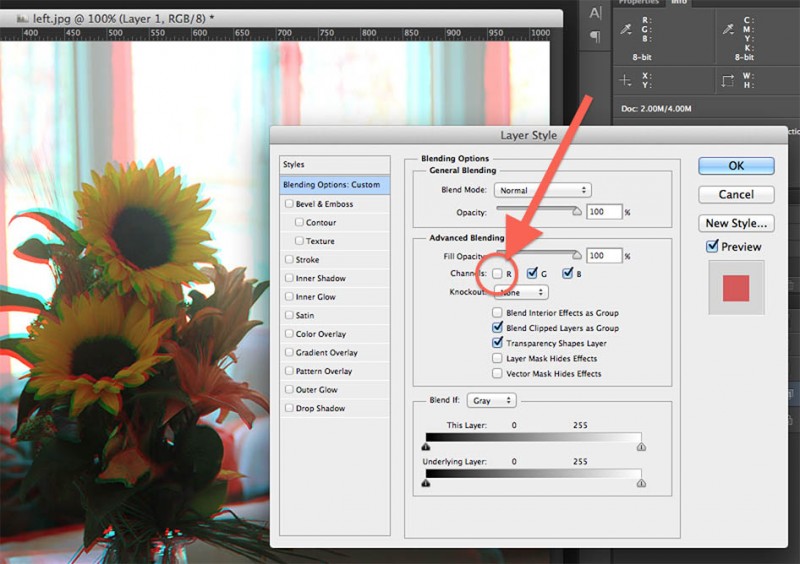
Er voor zorgen dat de ROOD kleur niet mixt
Stap 4 – Foto’s uitlijnen
In deze stap gaan we de rechter foto (Layer 1) uitlijnen met de linker foto (Background) zodat ons focus punt scherp is.
Het eenvoudigste doe je dit door een punt te kiezen in de foto welke je in de voorgrond wilt zien. Vervolgens verschuif je de rechter foto (Layer 1) tot je een correcte overlapping hebt met de linker foto (Background).
Je kunt het verschuiven het beste doen door eerst “Layer 1” te selecteren, en vervolgens de “Move Tool” (druk op “V”) te kiezen ( ).
).
groet stappen kun je met de muis doen, maar het nauwkeurigere werk gaat stukken beter met de pijltjes toetsen op het toetsenbord.
Tip: Dit is een goed moment om een kijkje te nemen met het 3D brilletje – terwijl je het e.e.a. aan het uitlijnen bent, kun je met het 3D brilletje al zien wat er het beste uitziet. Over het algemeen is een punt in het midden van de foto een goed start punt.
In de afbeeldingen hieronder zie je een stukje waarbij ik ingezoomd heb op de bloemen en de focus heb gekozen voor de onderste zonnebloem.
Afbeelding links is voor het uitlijnen, en afbeelding recht na het uitlijnen.
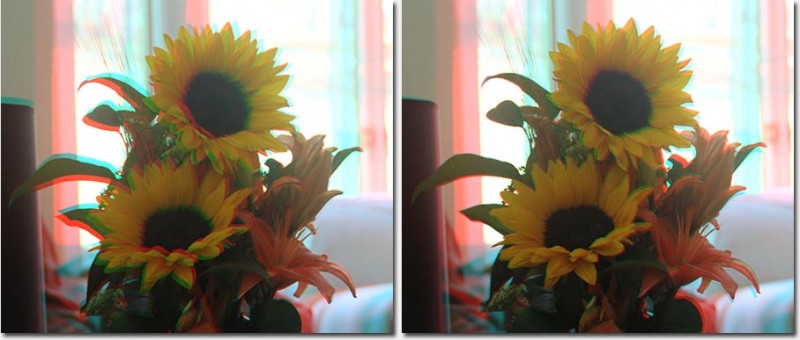
Links en rechts correct uitlijnen
Stap 5 – Cropping en Opslaan van de 3D Foto
Omdat we eeen layer zeer waarschijnlijk hebben verschoven, zul je zien dat bepaalde delen van de foto geen dubbele overlapping hebben. Vooral de randen kunnen delen laten zien waar je slechts 1 laag ziet, waar je het rood/blauwe effect niet ziet, en dat willen we natuurlijk niet.
Kies het deel dat je wilt behouden en klik de crop tool ( – 5de van boven) of druk op de “C” toets, druk vervolgens twee keer op de ENTER toets om de afbeelding te croppen (afknippen van de overbodige delen).
– 5de van boven) of druk op de “C” toets, druk vervolgens twee keer op de ENTER toets om de afbeelding te croppen (afknippen van de overbodige delen).
Je kunt nu de afbeelding in het formaat van jouw voorkeur opslaan (meestal JPEG).
N.b : De afbeelding hieronder is niet echt optimaal en er is zeker ruimte voor verbetering. Beide foto’s die ik gemaakt hebt, heb ik zonder erg veel zorg of moeite gemaakt uit het losse handje, om aan te geven hoe makkelijk het kan zijn zonder oefening.
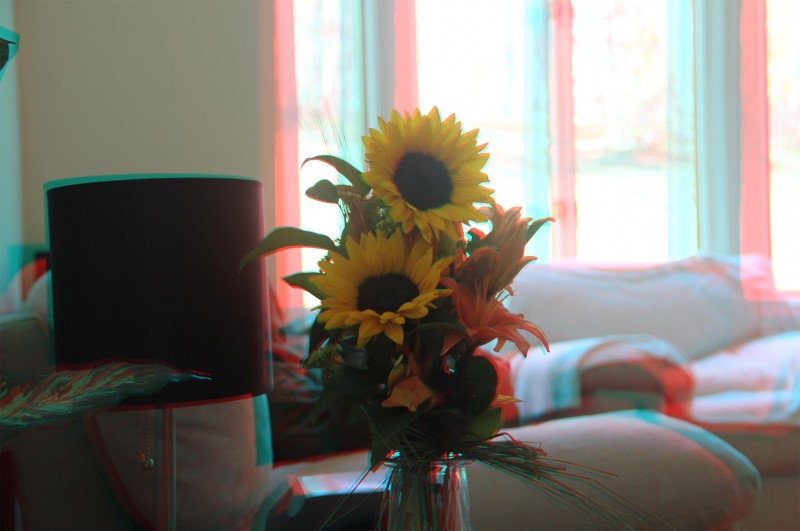
3D Foto met focus op de bloemen
3D Foto’s voor de 3D TV
We gaan nu een foto maken voor een 3D TV en we gebruiken daarvoor dezelfde afbeeldingen die we net gebruikt hebben voor de rood/blauw brilletjes.
Als je wilt kun je het artikel Hoe werkt 3D Video lezen waar je een idee krijgt hoe de verschillende varianten werken.
Merk op dat we alleen SBS (Side-by-Side) en TB (Top-and-Bottom) kunnen gebruiken voor foto’s.
Weergave van 3D Foto’s op de TV
Bedenk dat niet iedere 3D TV de mogelijkheid biedt om foto’s van een USB stick te bekijken en om te schakelen naar 3D mode.
Mijn Vizio TV staat dit bijvoorbeeld niet toe met de SmartTV apps.
Alernatieven die vaak wel werken:
– Foto weergave via een Media Speler (zoals XBMC, Boxee, Plex, PlayStation, AppleTV, etc).
– Foto weergave via een photo DVD (beroerde resolutie).
– Zet jouw computer op als DLNA “server”, omdat de meeste “Smart TV’s” of Blu-Ray DLNA kunnen weergeven.
Alle kleuren …
De eerder genoemde rood/blauw 3D methode is wat beperkt wanneer het op kleuren aankomt, maar ook deze foto’s kun je natuurlijk via de TV bekijken. Het grote voordeel was dat je dat soort afbeeldingen ook kunt printen. Het mooie van de methode die we nu gaan bespreken is dat we alle kleuren kunnen zien, op dezelfde manier zoals 3D films dat doen.
De meest gebruikte en geschikte methode is SBS of Side-By-Side waarbij twee afbeeldingen naast elkaar gezet worden. Dat kan niet moeilijk zijn hè?
Het is inderdaad niet moeilijk maar je moet wel een paar dingen in de gaten houden.
Resolutie
Als eerste geven de meeste moderne TV’s maximaal 1080p weer (tenzij je een 4K TV hebt) en hogere resoluties hebben niet echt veel zin.
Een foto van 1920 x 1080 (1080p) is dus genoeg om alle puntjes op de TV te gebruiken. Hogere resoluties hebben niet veel zin en vertragen de weergave alleen maar (meer data, en het omlaag schalen kosten extra tijd).
Als we SBS (Side by Side) gaan gebruiken hebben we nog meer resolutie beperkingen omdat in deze methode 2 afbeeldingen in de ruimte gepropt worden waar normaal maar 1 afbeelding in staat.
We kunnen natuurlijk ook TB (Top and Bottom) gebruiken maar de beperking zijn dan nog beter zichtbaar dus ik gebruik zelf liever SBS by 1080p.
Foto Formaten voor TV
| TV Formaat |
Scherm Breedte |
Scherm Hoogte |
SBS Breedte |
SBS Hoogte |
TB Breedte |
TB Hoogte |
| 1080p |
1920 |
1080 |
960 |
1080 |
1920 |
540 |
| 720p |
1280 |
720 |
640 |
720 |
720 |
360 |
Zelf een SBS 3D Foto maken
Beschikbare Ruimte
In dit voorbeeld gaan we een 1080p SBS (Side-by-Side) Foto maken voor weergave op een 3D TV.
1080p geeft ons een resolutie van 1920 x 1080 pixel om mee te werken.
In dit voorbeeld gebruik ik de eerder gemaakte 2 foto’s, welke ieder 5184 x 3456 pixels zijn.
Verkleinen en Behoud van Proporties
Als eerste zul je merken dat de Aspect Ratio (proporties) van het TV scherm vaak niet overeenkomt met de Aspect Ratio van jouw foto’s – zo ook in ons geval. Sommige camera’s hebben de optie om echte 16:9 breedbeeld foto’s te maken, is dat het geval met jouw camera dan heb je dit probleem niet.
Je kunt het met de volgende berekening bepalen:
Aspect Ratio Comparisson
| Breedte Ratio |
| Breedte Ratio = Foto Breedte / Scherm Breedte |
| Hoogte Ratio |
| Hoogte Ratio = Foto Hoogte / Scherm Hoogte |
De kleinste ratio geeft de beperkende factor weer.
In ons voorbeeld:
Example Ratios
| Breedte Ratio |
| Breedte Ratio = 5184 / 1920 = 2.7 |
| Hoogte Ratio |
| Breedte Ratio = 3456 / 1080 = 3.2 |
In ons voorbeeld is dus de breedte de beperkende factor omdat de breedte ratio (2.7) kleiner is dan de hoogte ratio (3.2).
In andere woorden:
Als we de foto verkleinen, met behoud van Aspect Ratio (zonder vervorming) en proberen zoveel mogelijk van de foto zichtbaar te maken in 1080p, dan is het de breedte die beperkend is. Als we de foto namelijk verkleinen naar de volle breedte, 1920 pixels, dan zullen we uitkomen met een hoogte die groter is dan de mogelijke 1080 pixels – namelijk 1280 pixels in ons voorbeeld.
We kunnen dit probleem op twee manier oplossen: Of we knippen stukjes van de foto af (A) of we voegen zwarte balken toe (B) zoals we dat bij het zogenaamde letterboxing zien.

Foto naar TV Aspect Ratio – Cropping (A) of Letterboxing (B)
Omdat onze resolutie al zo beperkt is geef ik zelf de voorkeur aan cropping of te wel het “afknippen” van stukjes van de foto” (A), maar dat hoeft je er natuurlijk niet van te weerhouden om letterboxing te proberen.
Zelf een SBS 3D Foto maken …
Nu dat we op de hoogte zijn van resoluties, aspect ratios, en beperking – tijd om onze eigen SBS 3D foto te maken.
Stap 1 – Verkleinen met behoudt van proporties
Open de links.jpg en rechts.jpg foto’s in PhotoShop en verklein ze naar een formaat zo dicht mogelijk bij 1920×1080.
Wanneer je de foto’s verkleint in deze stap, willen we voorkomen dat de foto vervormt en willen we de Aspect Ratio (proporties) behouden. De meeste teken programma’s doen dat automatisch als je b.v. de SHIFT knop houdt ingedrukt.
In PhotoShop:
- Selecteer de afbeelding die je wilt verkleinen,
- Van het menu kies je “Image” “Image Size…“,
- Zorg ervoor dat “Constrain Proportions” is aangevinkt,
- Voer nu de breedte in in het veld “width” (1920) of de hoogte bij het veldt “height” (1080) – afhankelijk van wat het beste werkt voor jouw foto’s (ik gebruik breedte omdat het de laagste ratio had),
- Klik “OK” om de foto te verkleinen.
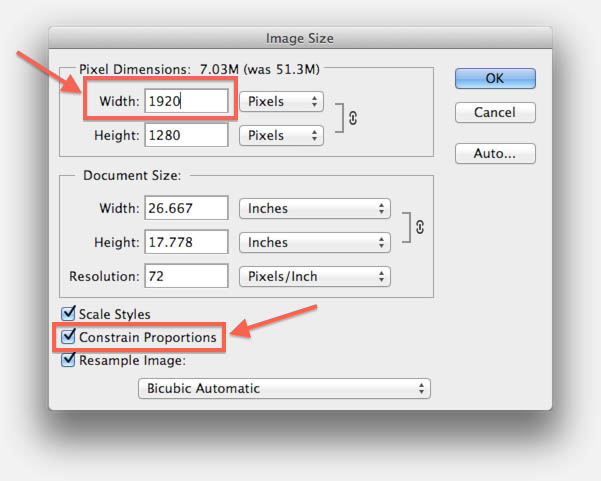
Foto verkleinen met behoud van proporties
In mijn situatie resulteerde dit in een foto van 1920×1280 pixels – dus 200 pixels te hoog, maar dat corrigeren we later wel.
Stap 2 – Tweede keer verkleinen
Als je “Hoe werkt 3D Video” hebt gelezen dan weet dat beide afbeeldingen voor 3D SBS (Side by Side) naast elkaar staan, in een 1080p frame, waarbij iedere afbeelding slechts de helft van de breedte ter beschikking heeft.
Merk op : Wanneer je TB (Top and Bottom) gebruikte, dan is het natuurlijk maar de helft van de hoogte.
In PhotoShop:
- Selecteer de foto die je wilt verkleinen,
- Kies uit het het menu “Image” “Image Size…“,
- Zorg ervoor dat “Constrain Proportions” NIET is aangevinkt,
- Voor “960” voor width,
- Klik “OK“.
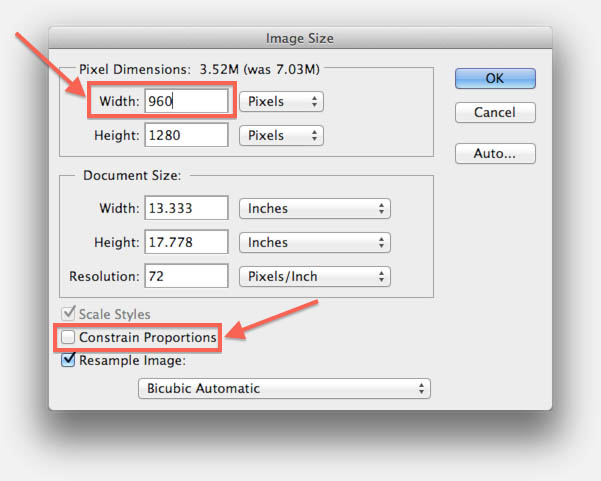
Foto samendrukken in horizontale richting
Je zult nu twee afbeeldingen hebben, zoiets als hieronder (mits je SBS 3D hebt gekozen):
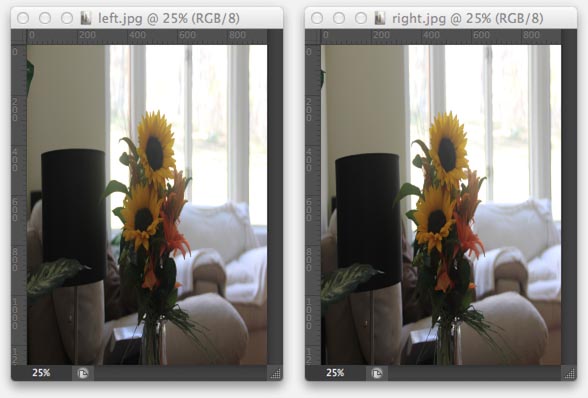
Links en Recht in het correcte formaat voor een SBS 3D Foto
Stap 3 – Twee foto’s samenvoegen
Nu dat we twee afbeeldingen hebben voor SBS (Side-by-Side) 3D, tijd om ze samen te voegen.
Als eerste maak een nieuw document in jouw teken programma (PhotoShop) en maak deze 1920 pixels breed en 1080 pixels hoog.
Plaats nu de verkleinde links.jpg links in het nieuwe document, en het verkleinde rechts.jpg rechts in het nieuwe document.
De eenvoudigste manier is het verslepen van de layer van een van de verkleinde foto’s naar het nieuwe document. Vervolgens verschuif je de layer in het nieuwe document to het links boven in of rechts boven in “klikt”. Je kunt natuurlijk ook knippen en plakken gebruiken.
Nu dat beide afbeeldingen uitgelijnd staan kunnen we beide layers linken (koppelen) of mergen (samenvoegen).
Koppelen van layers: Selecteer beide layers onder de “Layers” tab (rechts), klik ze met rechts aan en kies “Link Layers“.
Samenvoegen van layers: Selecteer beide layers onder de “Layers” tab (rechts), klik ze met rechts aan en kies “Merge Layers“.
Nu dat de layers verbonden of samengeveogd zijn kunnen we namelijk makkelijker beiden omhoog of omlaag verplaatsen, wat positionering makkelijk maakt. Verschuif nu omhoog of omlaag zodat je het gewenste beeld hebt.
Sla het bestand uiteindelijk op als JPEG bestand.

Het uiteindelijke resultaat – een SBS 3D Foto
Stap 4 – 3D Foto testen op de 3D TV
SmartTV – Ingebouwde TV Apps
Om de foto te testen zou je een app kunnen gebruiken als jouw TV een dergelijke applicatie heeft. Maar je moet dan wel even testen of jouw TV een dergelijke app heeft en of het toestaat om te schakelen naar 3D mode.
De app op mijn Vizio TV staat dit NIET toe.
Media Spelers – Aangesloten op de TV
Ik heb echter gemerkt dat alternatieve Media Spelers, zoals bijvoorbeeld XBMC, werken echter wel goed.
Ik ben er zeker van dat ander media spelers (AppleTV, Plex, Boxee, PlayStation, etc) ook vergelijkbaar zullen werken.


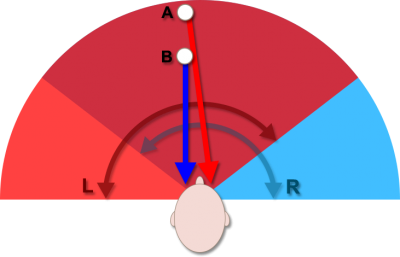


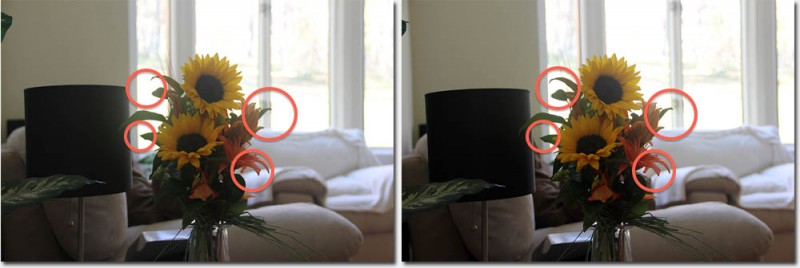


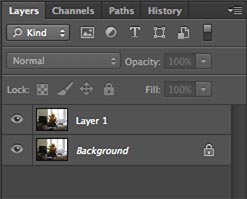
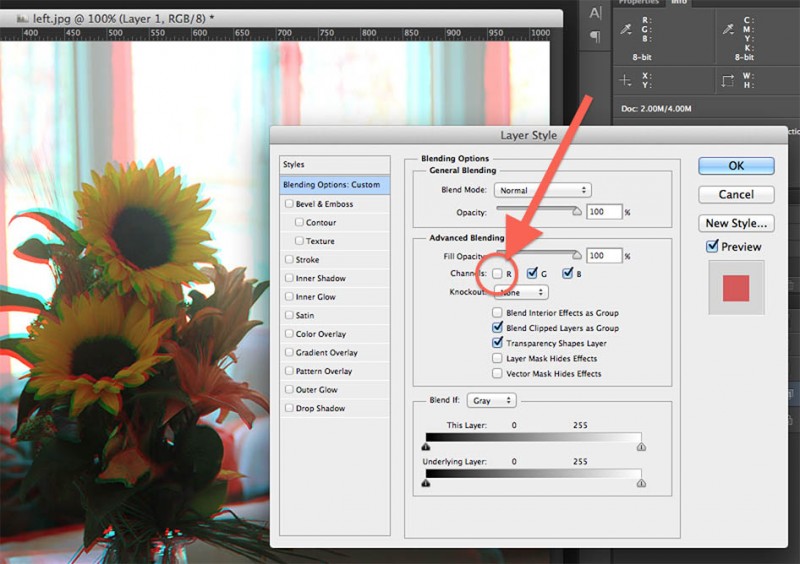
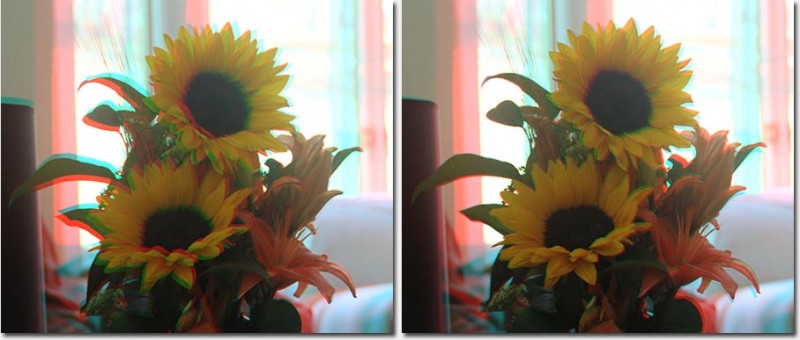
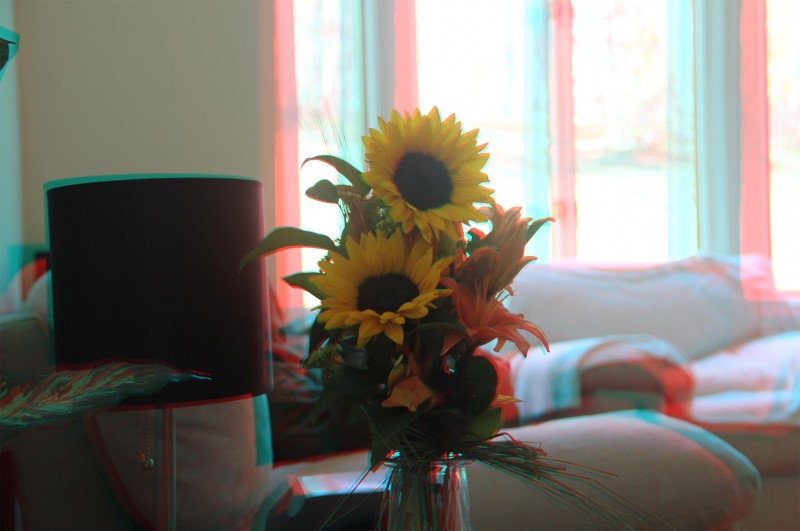

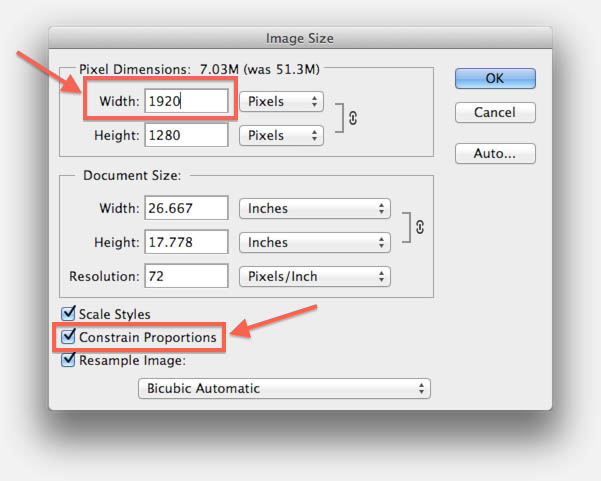
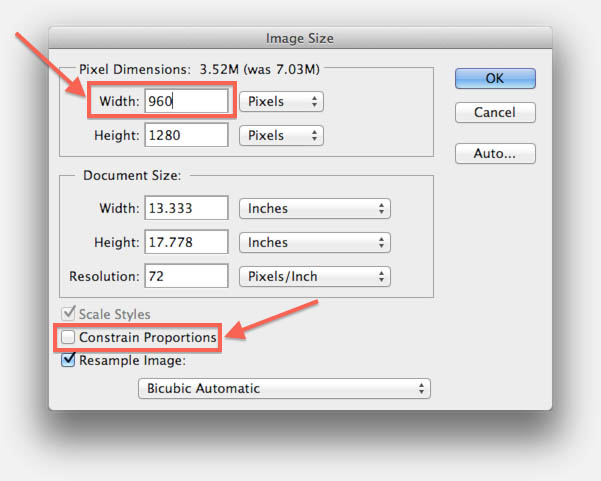
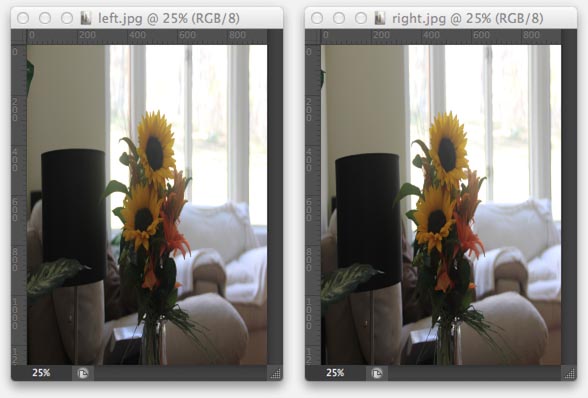

Reacties
Er zijn 2 reacties welke je hieronder kunt lezen.
Je kunt jouw eigen opmerkingen plaatsen m.b.v. dit formulier, of een reactie op een bestaande opmerking plaatsen door op de "Beantwoorden" knop te klikken.
Leuk verhaal! 3D is een erg leuke hobby.
Een ander veelgebruikt programma om 3d foto’s mee te maken is Stereo Photo Maker (gratis). Een uitleg hoe dit werkt kun je hier vinden: http://www.stereofotografie.nl/pdf/3d-instructie.pdf
In deze 3d handleiding vind je nog veel meer informatie over waar je op moet letten bij het maken van 3D-foto’s. Het verhaal komt van de Nederlandse 3D vereniging (NVvS). Dit is een groep hobby fotografen die zich helemaal toegespitst hebben op 3D fotografie.
Robert
Dank je wel Robert, voor de aanvullende informatie, zeker voor mensen die nog dieper in de 3D wereld willen duiken
Voor wie interesse heeft, de volgende links:
– Stereo Photo Maker (Windows)
– De Nederlandse Vereniging voor Stereofotografie
hans