Soms heb ik van die lekkere lang durende FTP downloads of uploads waarbij ik een enorme hoeveelheid bestanden wil downloaden of uploaden, bijvoorbeeld als ik een kopie wil maken van m’n website.
Nu zou ik dat op een gewone PC kunnen doen, die dan lekker de hele nacht door werkt om alles af te werken. Maar waarom zou ik niet mijn QNAP gebruiken? Die draait immers als 24 uur per dag,… dus waarom niet? Het grootste obstakel is daarbij de juiste FTP Client te vinden die hele directory structuren kan kopiëren.
Download Station, en andere applicaties, moet je stuk voor stuk de links geven van de bestanden die je wilt downloaden, of die andere maffe applicatie die alles in een ZIP bestand probeert te proppen.
Na lang zoeken kwam ik echter tot de verassende ontdekking dat de QNAP al een FTP client heeft ingebakken: File Station. Het ondersteund FTP (niet SFTP!) maar deze optie is slecht gedocumenteerd en moeilijk te vinden. Hier dus een korte uitleg hoe dat werkt (getest met QTS 4.x).
QNAP FTP Client: File Station
MERK OP: Nieuwere QTS versies doen dit via de HybridMount applicatie
File Explorer in nieuwere QTS versies bieden helaas deze knop / functie niet meer.
QNPA heeft besloten dit (en andere) naar “HybridStation” te verplaatsen, een specifieke applicatie voor dit soort toepassingen met aanvullende functies en formaten (o.a. FTP, SMB, etc).
File Station is het file management programma (bestandsbeheer) wat standaard op jouw QNAP staat geinstalleerd en gebruikt kan worden via de standaard QNAP web interface. Je vindt het op de hoofdpagina van de QNAP web interface, herkenbaar aan de volgende icon:

QNAP File Station Icon
Het verrast me wel dat zo’n functie zo goed verborgen is. Probeer het maar eens te vinden, zelfs nu je wet dat File Station dit kan!
File Station, ook al ben je niet verbonden met jouw QNAP, blijft lekker in de achtergrond z’n werk afmaken. Je moet wel even testen of dat ook voor jouw situatie geld, soms verliest de QNAP de verbinding met jouw FTP server. Dus even testen.
Ad Blocking Gedetecteerd Vriendelijk verzoek om te overwegen Ad Blocking uit te zetten voor onze website.
We zijn afhankelijk van inkomen uit Advertenties om de website te kunnen draaien.
Je kunt ons ook op andere manieren ondersteunen (zie Ondersteun ons links bovenin).
Download of Upload via FTP in File Station
Om File Station als een FTP client te gebruiken, wat je dus niet moet verwarren met een FTP server, is erg eenvoudig … als je eenmaal weet hoe het werkt.
We zullen eerst een verbinding moeten definiëren, dus start File Station al vast maar op.
Opzetten van een Remote Connection
In de toolbar zie je een ikoontje dat lijkt op een computer monitor met een vinkje er in (zie illustratie hieronder).
Klik op deze icon en uit het menu kies je vervolgens “Create remote connection“.
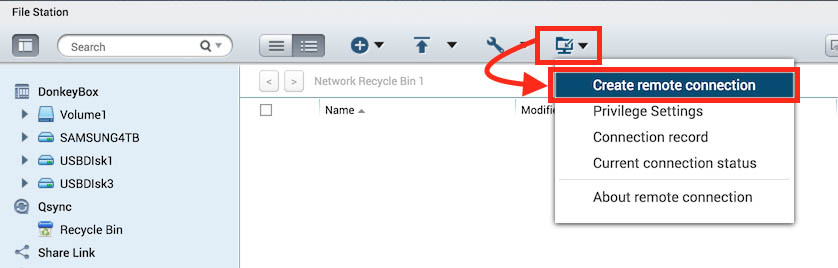
QNAP File Station – Create Remote Connection
Er opent zich nu een venster met de naam “Create remote connection” waar we op de FTP Icon moeten klikken en vervolgens op de “Next” knop moeten klikken.
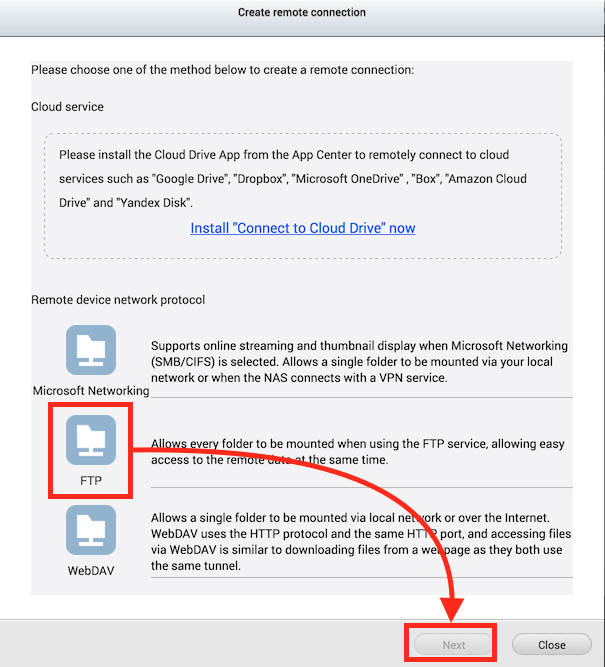
QNAP File Station – Kies FTP
Het volgende venster dat zich opent vraagt om de FTP parameters:
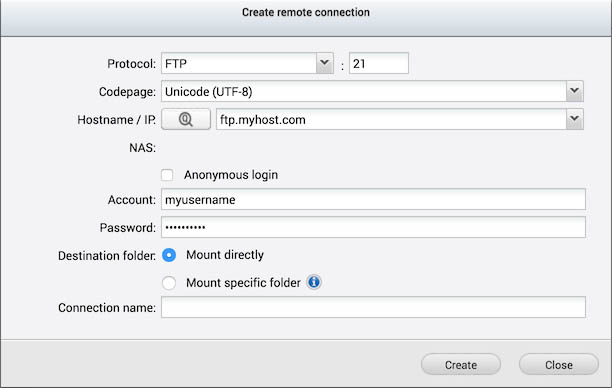
QNAP File Station – FTP Parameters
Hier vul je protocol (FTP), Poort nummer (standaard: 21), Hostname of server IP adres, en jouw login credentials (username, password) en de naam van de verbinding in. Als je connection name blank laat dan zal de server naam gehanteerd worden.
Als je klaar bent met invullen, klik dan op “Create“.
Werken met de Remote Connection
Als alles goed is gegaan, dan zal jouw FTP verbinding zichtbaar worden als gemounte “drive”;
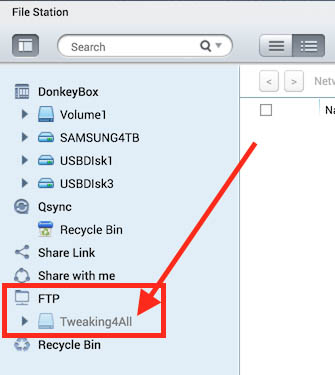
QNAP File Station – FTP server als Drive
Na het maken van de verbinding zal de connectie meteen actief zijn. Mocht je later terug komen, dan kan het nodig zijn deze verbinding weer “wakker” te maken. De verbinding blijft bestaan in de lijst, ook als deze niet actief is. De inactieve verbinding wordt in grijs (zoals in de bovenstaande illustratie te zien is) weergegeven. Actieveren doe je door met rechts op de naam te klikken en de optie “Connect” uit het menu te kiezen.
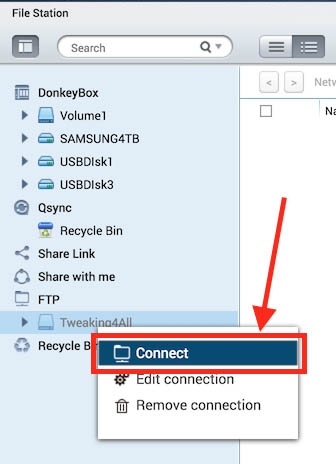
QNAP File Station – FTP verbinding weer activeren
Zodra de connectie actief is, kun je net als de gewone bestanden en directories op jouw QNAP, naar hartenlust kopiëren, verplaatsen, hernoemen, verwijderen, etc. Je kunt dus ook hele directory structuren kopiëren of verplaatsen.
Een ding wat je wel in de gaten moet houden is de background tasks, welke niet altijd even correct weergeeft hoeveel data of bestanden er bewerkt gaan worden. Maar ben gerust. Alles wordt netjes uitgevoerd.
Als je klaar bent met werken met de FTP verbinding, klik dan de drive weer met rechts aan en kies “disconnect” – wel even zeker zijn dat er geen achtergrond taken lopen.
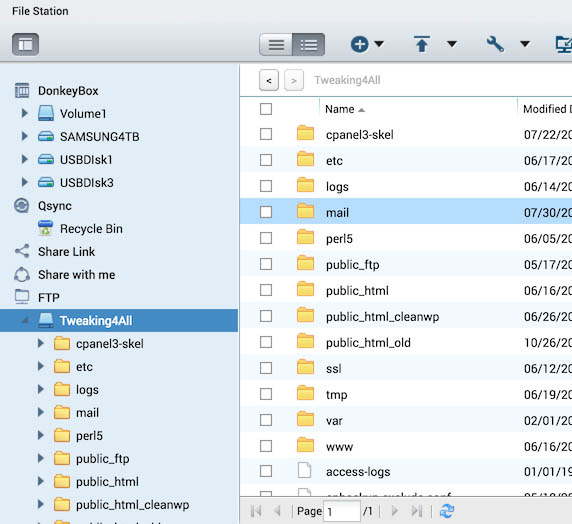
QNAP File Station – FTP Server als drive benaderen
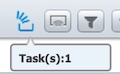
QNAP File Station – Achtergrond Taken



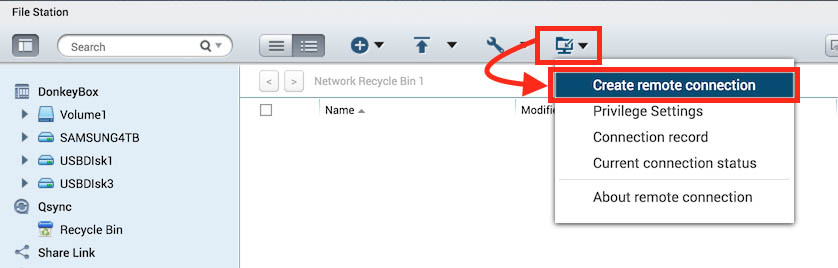
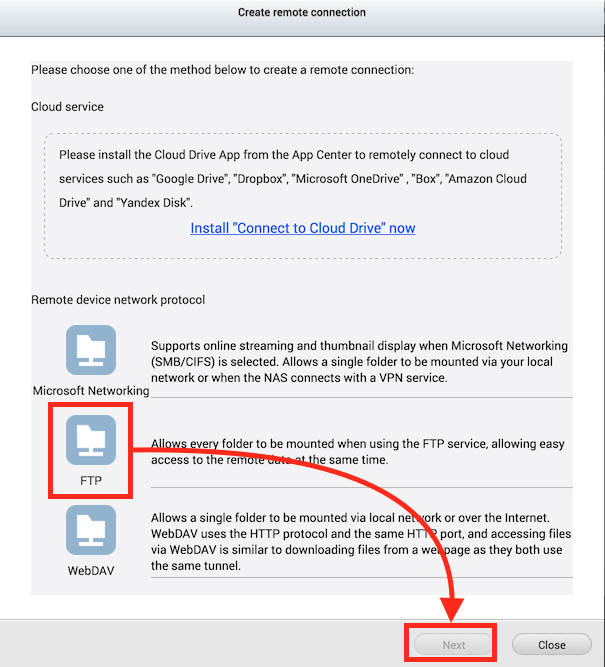
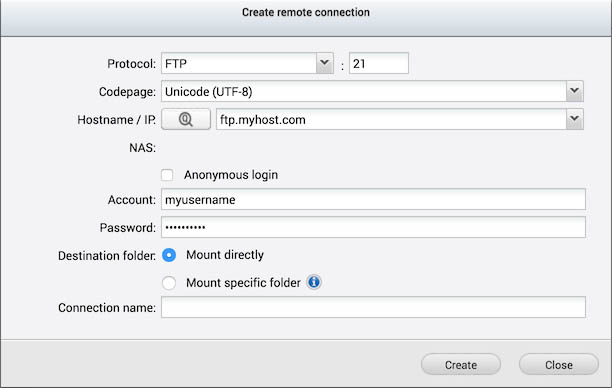
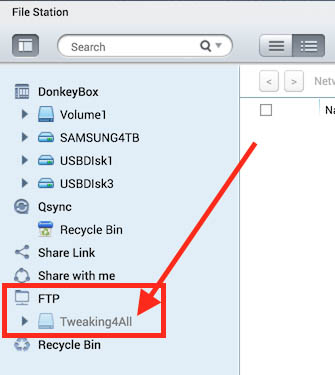
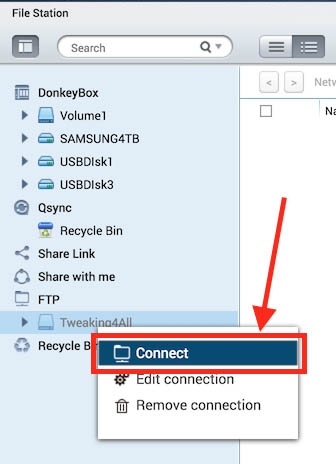
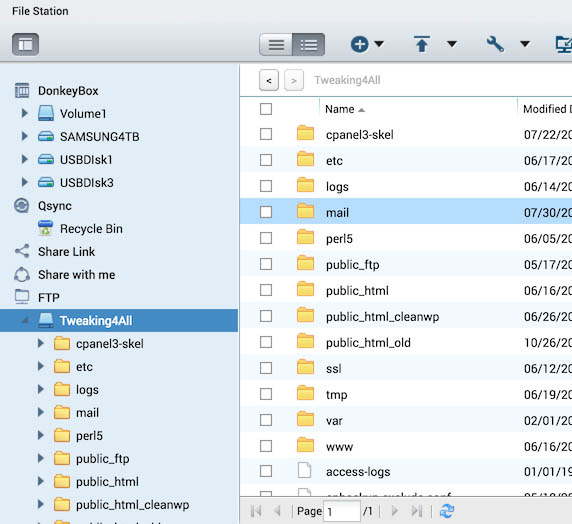
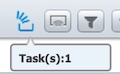
Reacties
Er zijn nog geen reacties geplaatst.
Je kunt jouw eigen opmerkingen plaatsen m.b.v. dit formulier, of een reactie op een bestaande opmerking plaatsen door op de "Beantwoorden" knop te klikken.