Na mijn verhuis naar Nederland liep ik tegen het volgende probleem aan …
Ik heb twee XBox 360’s; een oude “Fat” model en een nieuwere XBox 360E (staat netter naast m’n Xbox One en was maar $149).
Ik heb mijn DLC (Downloadbare Content) op beide XBox 360’s staan., voor het geval dat … nu wil het dat de harddisk va mijn oude XBox 360 overleed en ik deze met een goedkope 500Gb disk heb vervangen (lekker goedkoop bij AliExpress).
Normaal gesproken kun je na het vervangen van de harddisk, de DLC content gewoon weer downloaden, maar er zijn een aantal situaties waar dat dus anders kan of moet …
Het eerste probleem waar ik tegen aan liep was de ongelooflijk langzame Internet verbinding die ik thuis heb. Ik woon aan de rand van een dorp, en ook al verwacht de maatschappij dat alles elektronisch kan, blijkt een redelijke Internetverbinding buiten af toch zeer problematisch. Na 48 uur gaf ik het downloaden van 34 games op …
Een andere goede reden is dat DLC die je gekocht hebt gewoon niet meer beschikbaar is.
Of wat voor mij relevanter was: Je bent naar een ander land verhuisd en de DLC die je voorheen netjes had gekocht is in jouw nieuwe regio niet meer beschikbaar, terwijl het nog netjes draait op jouw andere XBox 360.
Maar je kunt deze methode ook gebruiken om een reserver kopie (backup) te maken van de harddisk van jouw XBox 360 – voor het geval dat de harddisk het in de toekomst begeeft.
Vreemd genoeg wijzen bijna alle methoden die je via Google vindt naar een speciaal kabeltje dat je moet aanschaffen of de harddisk uit de XBox 360 verwijderen en op jouw PC aan te sluiten zodat je de disk daar kunt clonen. Erg handig als je geen desktop hebt of als je geen SATA naar USB adapter het rond slingeren.
Hoe dan ook, deze methode beschrijft hoe je bestanden van de ene naar de andere XBox 360 kunt kopieren. Dit in tegenstelling wat de XBox 360 standaard doet: verplaatsen. Dus de content kan maar op 1 XBox 360 staan …?
Voor deze methode heb je alleen maar een USB stick of een USB harddisk nodig en toegang tot een XBox 360 … of twee.
Merk op : Deze methode is dus NIET bedoelt om illegaal eeen kopietje te maken van DLC van een kennis, en dat is ook niet de bedoeling van dit artikel. Je hebt voor beide XBox 360’s hetzelfde XBox Live account nodig, anders werkt het niet.
Waarom XBox 360 content kopieren?
In mijn geval wilde ik twee identieke XBox 360’s hebben, wat normaal gesproken allemaal niet zo moeilijk is omdat je DLC gewoon opnieuw kunt downloaden op de tweede XBox 360.
Andere redenen, welke ik eerder heb vermeld …
- Langzaam Internet en Enorme grote games …
- DLC niet meer beschikbaar …
- DLC niet toegankelijk in jouw (nieuwe) regio …
- Je wilt gewoon een backup maken.
Dus ik beschrijf hier hoe je Content van de ene XBox 360 kunt kopieren … en dus niet verplaatsen!
Standaard verplaatst jouw XBox 360 als je een “transfer” content doet, dus twee XBox 360 kunnen hiermee niet dezelfde content hebben en dat willen we juist voorkomen.
Overigens moet je een aantal games na het kopieren wel even activeren door het een keer te starten, maar dat gebeurt helemaal automatisch.
Voor dit proces heb je een USB stick of een USB harddisk nodig – beiden werken, en zelfs een USB 3.0 werkt. Overigens kan een harddisk wenselijk zijn niet alleen omdat je daar meer opslag capaciteit hebt maar ook omdat deze vaak vlotter zijn dan USB sticks.
Deze truuc verwijderd copyright protection NIET!
Met deze methode kun je niet zo maar even de DLC content van een kennis op jouw XBox 360 kopieren. De Copyright bescherming blijft in tact!
Voor beide XBox 360’s moet je hetzelfde XBox Live account hebben, anders werkt het niet, en bepaalde content moet zelfs opnieuw geactiveerd worden (automatisch).
Dit is dus geen method om illegale kopieen te maken!!
Move versus Copy
Helaas heeft Microsoft in hun wijsheid besloten om een “transfer content” functie in te bouwen welke content verplaatst (Move) in plaats van kopieert (Copy).
Dus als je een content transfer doet naar een USB stick, dan wordt de content van de XBox 360 VERWIJDERD.
Als je daar een transfer doet van de USB stick naar een andere XBox 360, dan wordt de content van de USB stick VERWIJDERD. Op deze manier “leeft” content dus maar op 1 enkel apparaat.
Daarom gebruiken we deze methode zodat content op meer dan 1 apparaat kan staan.
Korte versie hoe je Content van de ene XBox 360 naar de andere kopieert
Voor wie ervaren is en/of geen geduld hebt, hier de korte versie:
- Transfer content van de eerste XBox 360 naar een USB stick,
- Kopieer het bestand “name.txt” en de verborgen directory “content” van USB stick naar een computer,
- Transfer content van de USB stick naar de tweede XBox 360,
- Kopieer vervolgens “name.txt” en “content” terug naar de USB stick (overschijf bestaande bestanden),
- Transfer content van de USB stick weer terug naar de eerste XBox 360.
Hierna heb je dezelfde content op beide XBox 360’s.
Stappen hoe je Games van de ene XBox 360 naar de andere kopieert
De volgende stappen kopieren of verplaatsen games, game data, profiles, etc. van de ene XBox 360 naar de andere XBox 360.
Alles geheel op eigen risico!
Let op dat je deze stappen geheel op eigen risico volgt. Let dus GOED op wat je doet!
Ben je er ook van bewust dat ik deze methode niet heb getest met video of muziek waarop DRM bescherming zit – hoewel ik niet verwacht dat dit een probleem is.
Dus straks geen gezeur dat er “iets mis ging” …!
Een paar opmerkingen voor we beginen:
- Beide XBox 360 moeten hetzelfde XBox Live account hebben!
- Koppel voor de zekerheid de XBox 360 even los van het Internet/netwerk.
- Soms kan een licentie transfer nodig zijn – ik ben hier bij 34 games niet tegen aan gelopen.
- Na het kopieren, volgt bij de eerste start van een gekopieerd spel een “activatie” update.
Deze methode kan voor de volgende 3 toepassingen gebruikt worden en ik geef bij iedere stap aan of ze voor een toepassing nodig zijn:
- “Clone” de ene XBox 360 naar de andere, zodat je twee identieke XBox 360’s hebt,
- “Backup” jouw XBox 360, voor het geval de harddisk het begeeft,
- “Move” of verplaats content naar een andere XBox 360, b.v. als je een nieuwe XBox 360 hebt gekocht en de oude niet meer gebruikt.
Stap 1 – Verplaats content naar de USB drive.
Steek de USB drive in de eerste XBox 360, en ga naar “Settings” “System” “Storage“.
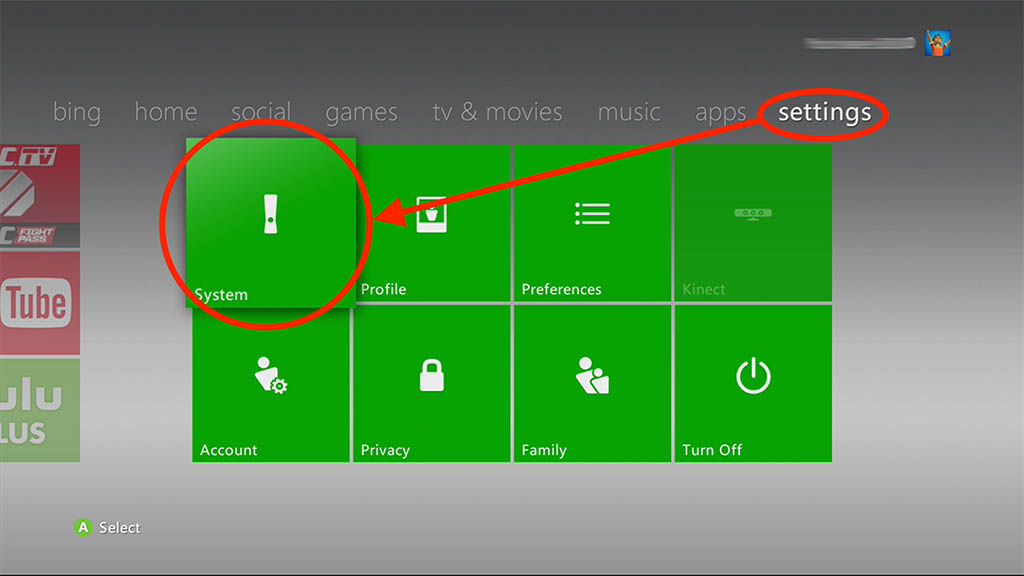
XBox 360 – Ga naar “Settings” – “System”
Ga vervolgens naar “Storage” …
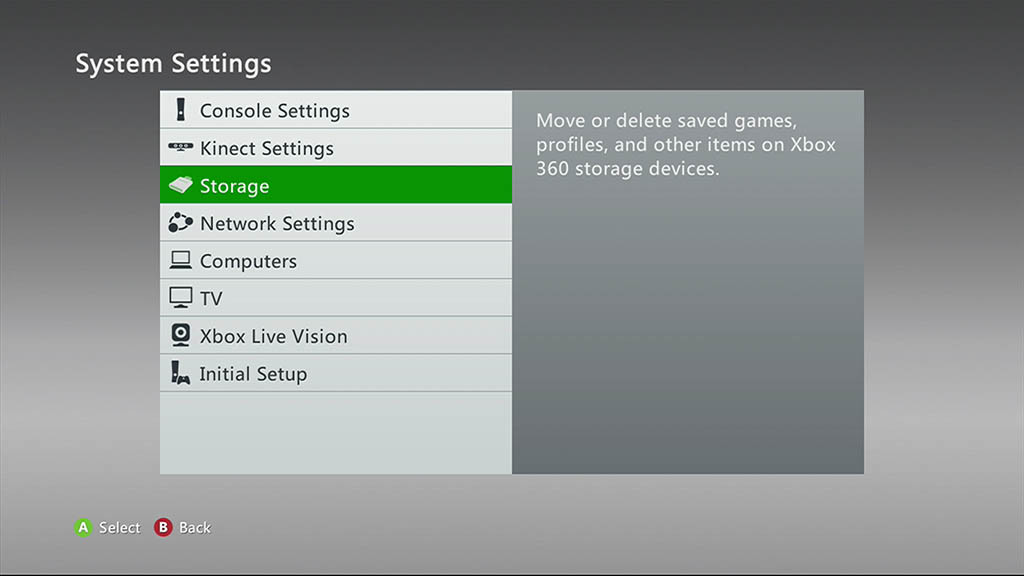
XBox 360 – Ga naar “Storage”
Vindt en selecteer jouw USB drive …
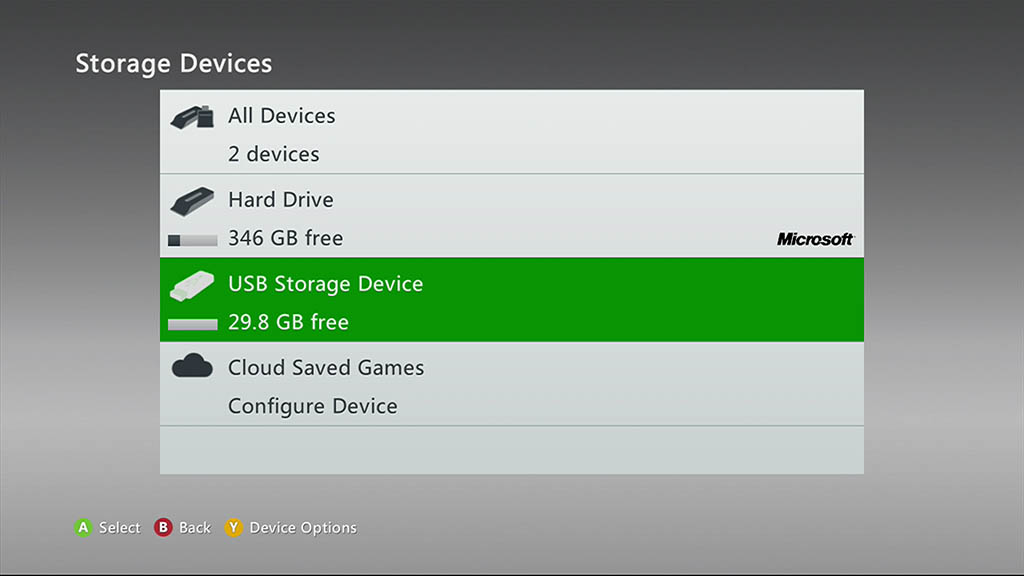
Xbox 360 – Selecteer jouw USB stick of drive
Druk op de “Y” knop van jouw controller en kies de “Format” optie uit het menu.
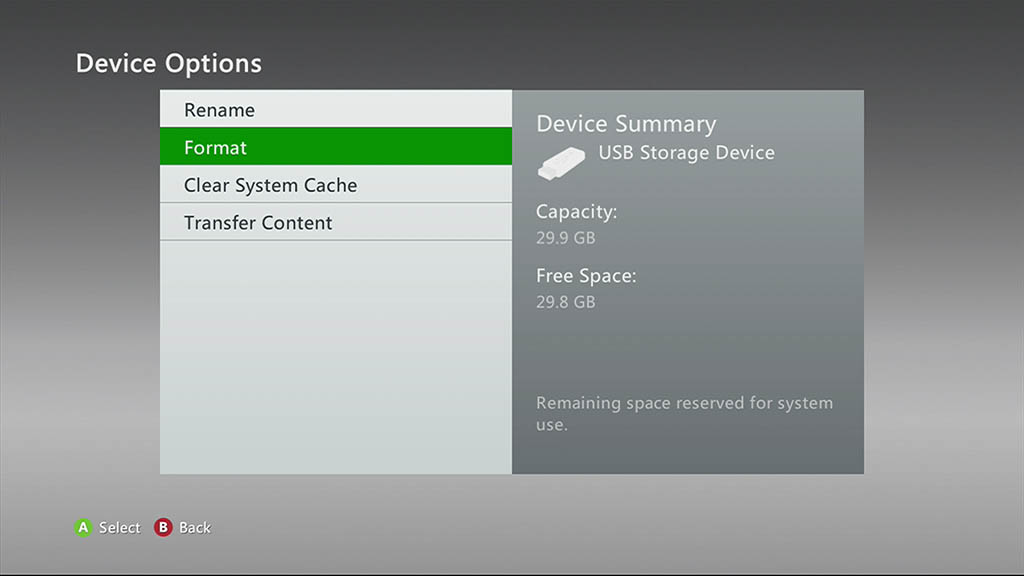
XBox 360 – Formateer de USB drive
Eenmaal geformatteerd, selecteer de harddrive van jouw XBox 360 (of de drive welke de content bevat).
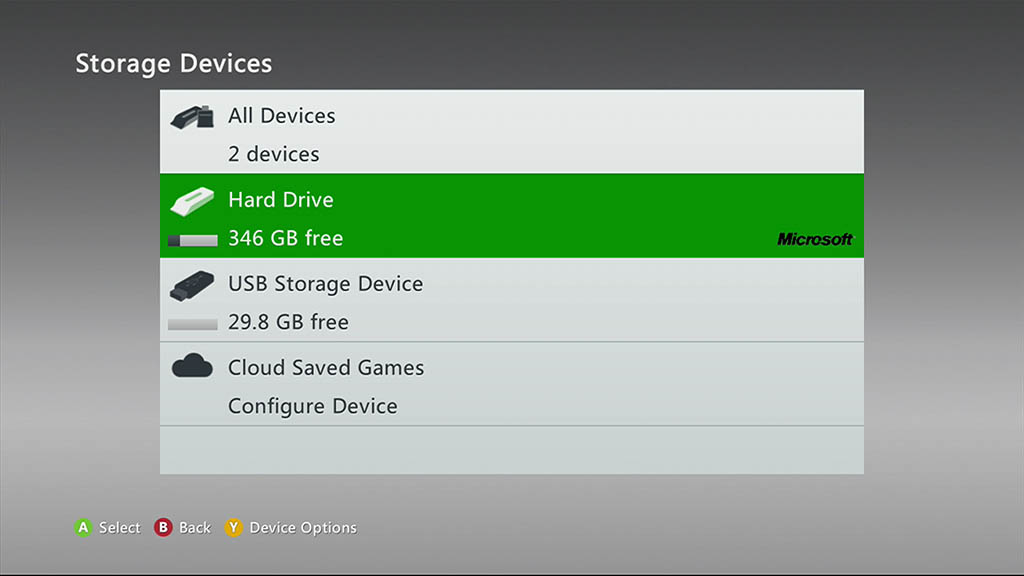
XBox 360 – Selecteer de interne harddisk
Druk weer op de “Y” knop van jouw controller en kies nu “Transfer Content” uit het menu.
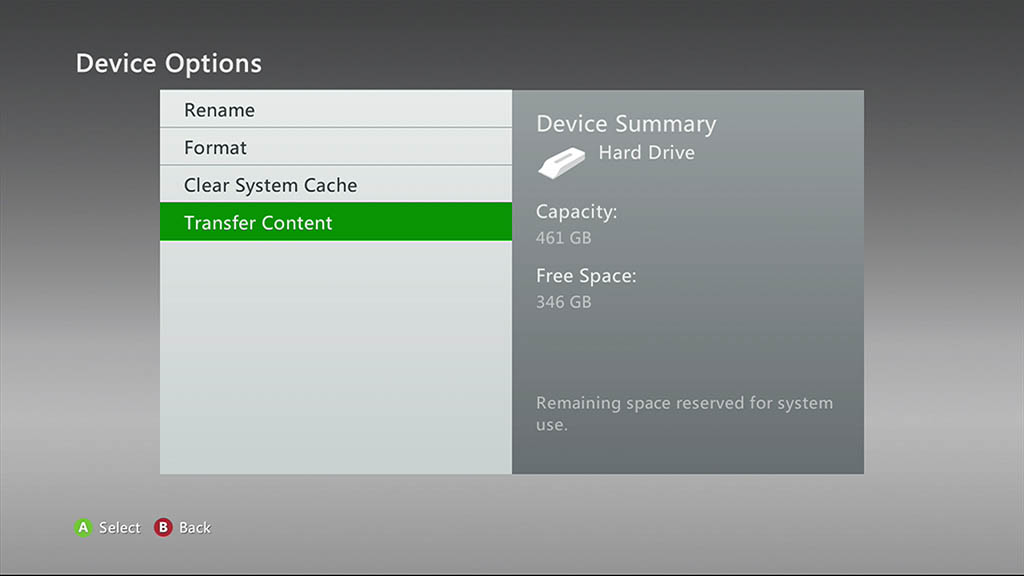
XBox 360 – Selecteer “Transfer Content”
In volgende venster kun je de gewenste content kiezen die overgezet dient te worden. Dit betreft Games, Apps, Profiles, Demo’s, Video’s, Themes, Gamer pictures en Avatar Items. Ik vermoed dat game data (score, achievements, etc) in de profielen zitten.
Mocht een van de geselecteerde items al op de andere XBox 360 bestaan, dan zal ter zijner tijd de XBox 360 vragen of je de al bestaande bestanden wilt overschrijven.
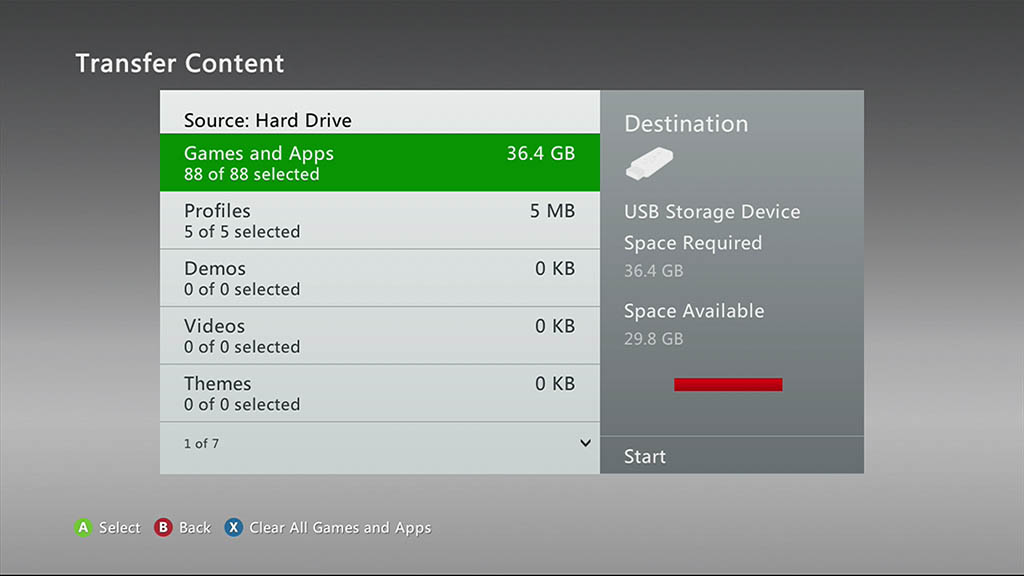
XBox 360 – Selecteer gewenste content
Selecteer, als je klaar bent met de selectie, de “Start” optie rechts onderin.
Merk op : Als de balk onder “Space Available” rood is (zoals in bovenstaand voorbeeld), dan is jouw USB drive te klein voor de gemaakte selectie. Verwijder een aantal items uit de selectie of begin opnieuw met een grotere USB drive.
De overdracht kan even duren, het e.e.a. hangt natuurlijk af van hoeveel data je geselecteerd hebt. Zo kan een game enkele Mb zijn (25 Mb voor de klassieke Doom) of meerdere Gb zijn (met name voor modernere games).
In deze stap, zal jouw XBox 360 de geselecteerde content naar jouw USB device verplaatsen en dus verwijderen van deze XBox!!
Als de overdracht klaar is dan zal jouw XBox 360 vragen of je de “A” knop wilt indrukken. Hierna kun je jouw USB drive veilig uit de XBox 360 halen.
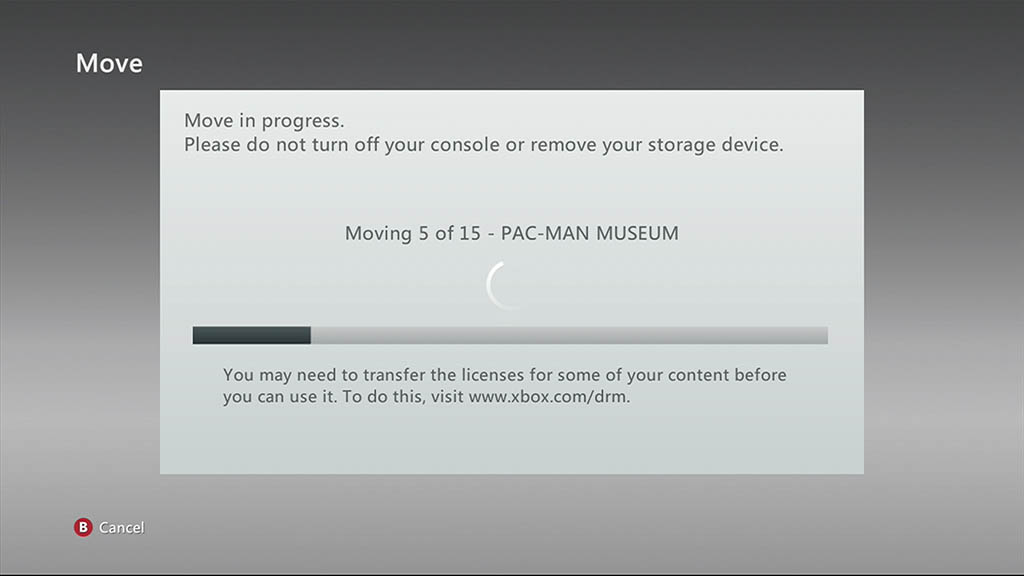
XBox 360 – Verplaatsen van de gekozen content
Stap 2 – Backup de Content naar een PC of een Mac
In deze stap, maken we een reserve kopie van de inhoud van de USB drive.
Je kunt deze stap overslaan als je alleen maar de content naar een andere XBox 360 wilde verplaatsen (move).
Steek nu de USB stick/drive in jouw Windows PC, Linux PC of Mac – de USB drive is FAT geformatteerd door jouw XBox 360, en een Mac of een Linux machine zouden dit prima moeten kunnen lezen en schrijven.
Op de USB drive zul je nu een bestand “name.txt” en een verborgen directory “content” vinden.
In sommige gevallen moet je even verborgen bestanden zichtbaar maken in jouw bestand browser (Explorer, Finder, etc) zodat de verborgen directory toegankelijk wordt.
Voor Mac OS X, zie deze forum post, voor Windows, zie deze Microsoft uitleg.
Omdat er zo veel verschillende bestand browsers bestaan onder Linux, adviseer ik je even Google te raadplegen mocht je het zo 1-2-3 niet kunnen vinden.
Hoe dan ook, nu dat we verborgen bestanden kunnen zien, kopieer het bestand “name.txt” en de directory “content” naar een veilige plek op jouw computer. We hebben deze bestanden later weer nodig.
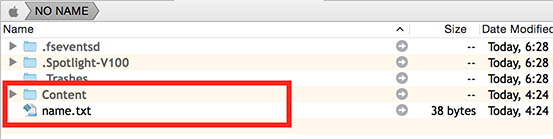
De benodigde XBox 360 files
Stap 3 – Installeer de USB data op de tweede XBox 360
Nu dat we een reserve kopie van de content hebben, kunnen we USB drive in de tweede XBox 360 steken. We gaan nu dezelfde stappen doen zoals we die zagen in Stap 1, maar dan nu met de USB drive als de source (bron) en de harddisk van de XBox 360 als de destinatie (bestemming).
Overigens; mochten bepaalde bestanden al op de tweede XBox 360 staan, dan zal deze jouw toestemming vragen of ze overschreven mogen worden.
- Ga naar “Settings” “System” “Storage“,
- Selecteer de USB Stick (“USB Storage Device”) en druk de “Y” knop,
- Selecteer de “Transfer Content” optie,
- Selecteer de harddrive als het destination device,
- Optioneel: selecteer de gewenste content van de USB stick (sla dit over als je alles wilt installeren),
- Selecteer “Start” om de installatie te starten.
Ook hier weer: het kopieren duurt naar gelang de hoeveelheid data die je wilt overzetten.
Stap 4 – Herstel de bestanden van de PC op de USB drive
- Clone
- Backup (restore proces)
- Move
Dit is alleen maar relevant als je een reserve kopie aan het maken bent (in het restore proces, nadat een harddisk kapot ging) of als je de ene XBox 360 cloned/dupliceert naar de andere XBox 360. In dat laatste geval raad ik aan de USB stick, als je aan een restore gaat beginnen, eerst even te formatteren in een XBox 360.
- Steek de USB stick weer in de computer,
- Kopieer de verborgen “content” directory en het bestand “name.txt” terug naar de USB stick waarbij je bestaande bestanden overschrijft.
Zorg er wel voor dat je de USb stick op de juiste manier uit de PC haalt.
Stap 5 – Restore de content op de eeste XBox 360
- Clone
- Backup (voor zowel restore als na het kopieren)
- Move
Nu dat we de USB stick weer hebben voorzien van de gewenste content, kunnen we de USB stick weer in eerste/originele de XBox 360 plaatsen.
Deze stappen zijn weer hetzelfde als in Stap 1 en 2 waarbij de USB stick de source(bron) is en de harddisk van de XBox 360 destination (bestemming) is.
- Dus gaan we weet naar “Settings” “System” “Storage“,
- Selecteer de USB Stick (“USB Storage Device”) en druk de “Y” knop,
- Selecteer de “Transfer Content” optie,
- Selecteer de harddrive als het destination device,
- Optioneel: selecteer de gewenste content van de USB stick (sla dit over als je alles wilt installeren),
- Selecteer “Start” om de installatie te starten.
Stap 6 – Start elke individueel spel om DRM te “her-activeren”
- Clone
- Backup (and restoring a backup)
- Move
Na het plaatsen van content op welke XBox 360 dan ook (het kan zijn dat het niet nodig is voor de XBox 360 waar de bestanden vandaan kwamen) moeten we ieder spel even kort starten. Sommige games hebben namelijk een heractivatie van de DRM nodig (vermoed ik) en dat wordt zichtbaar gemaakt door een”Update Required“.
Overigens: beide XBox 360’s moeten dus WEL hetzelfde XBox Live account hebben!!!!
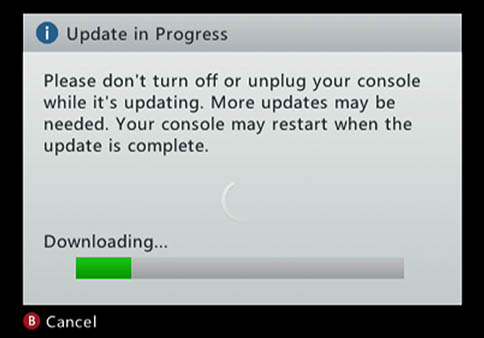
XBox 360 – Update om DRM te her-activeren?
En dat was het dan …
Als je dit proces volgde voor het clonen van een XBox 360, dan heb je nu twee XBox 360’s met dezelfde content.
Wilde je deze stappen doen t.b.v. een backup dan heb je nu op jouw PC de bestanden staan die je nodig hebt voor een restore.
Wilde je alleen maar een game verplaatsen, dan staat het spel nu op de andere XBox 360.
Merk op : Als je dit ten behoeve van een backup deed, voer dan de stappen 4, 5 en 6 uit als je een restore gaat doen in de toekomst.


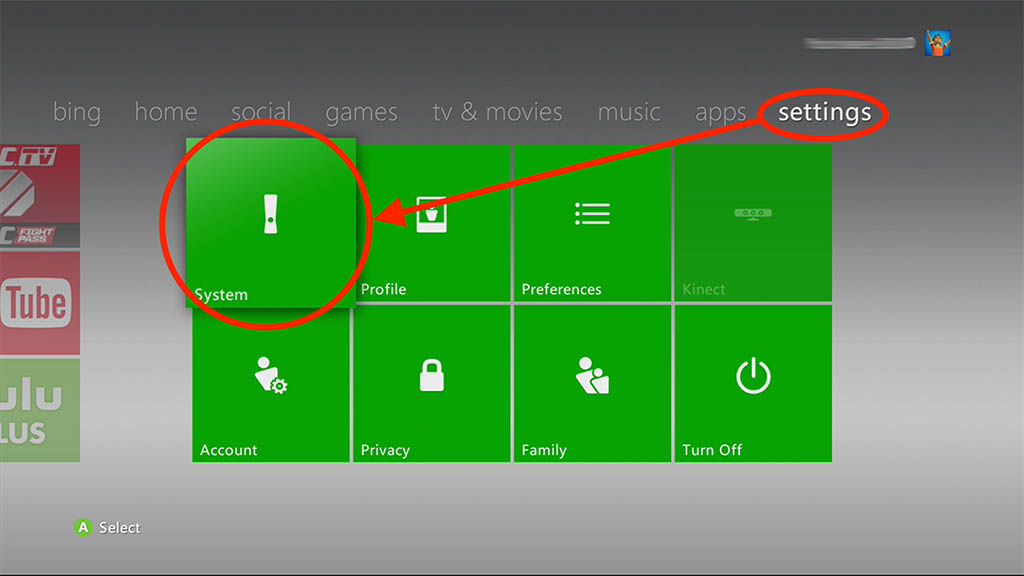
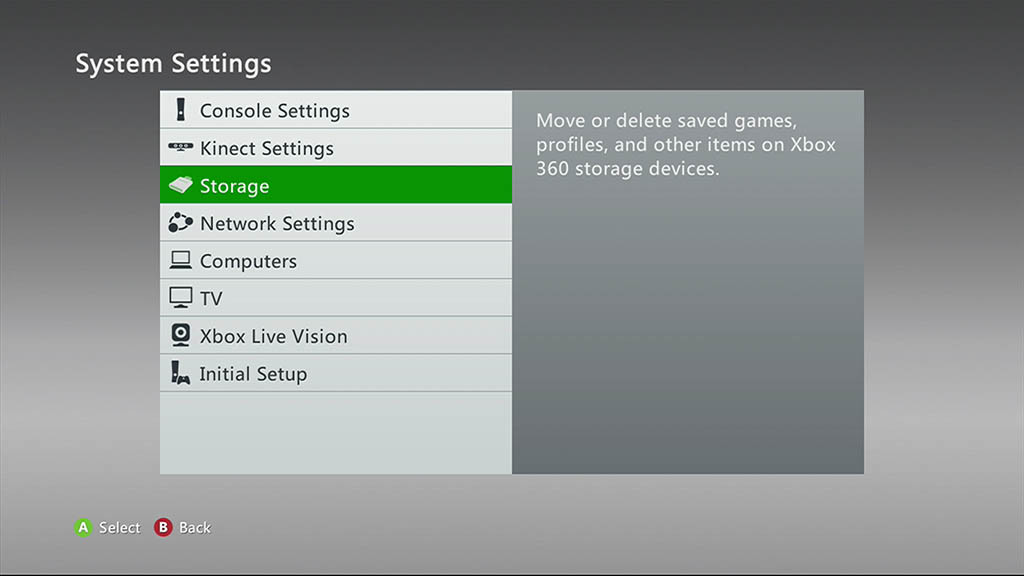
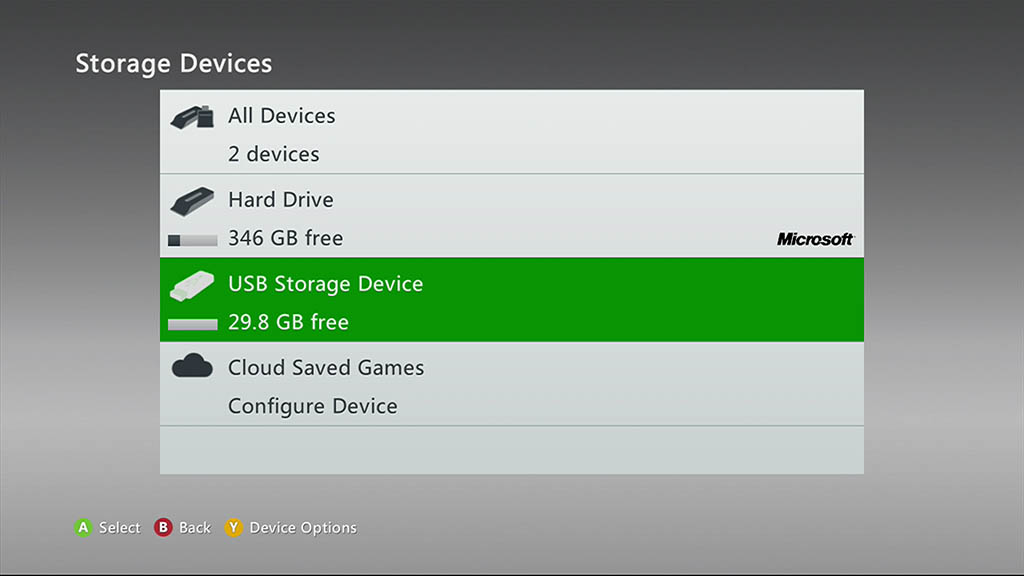
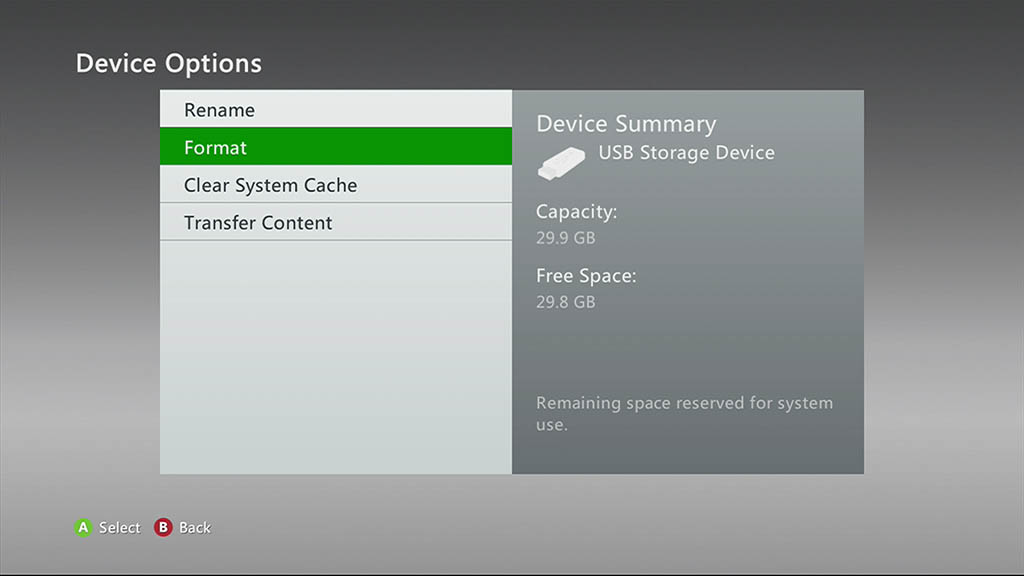
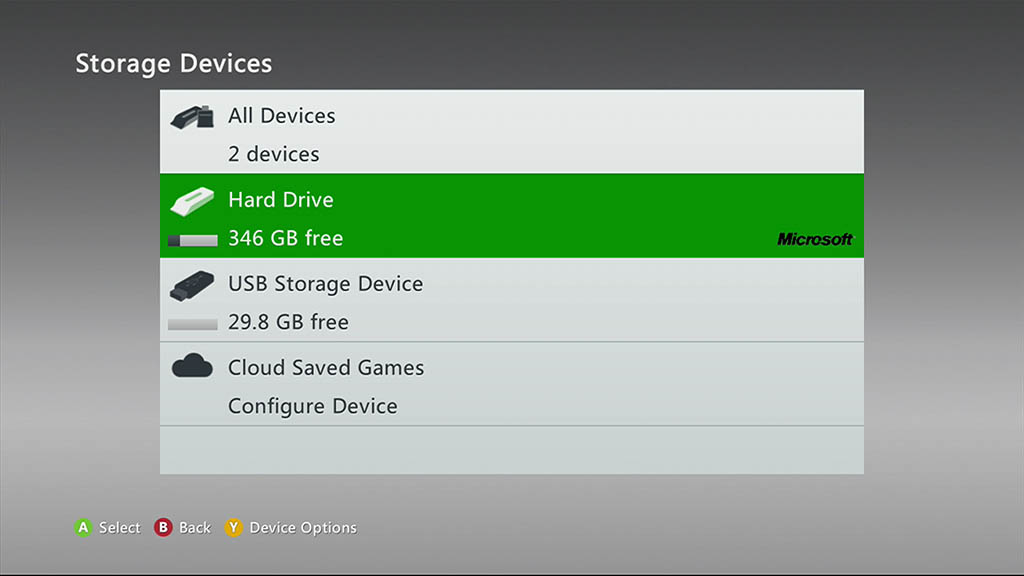
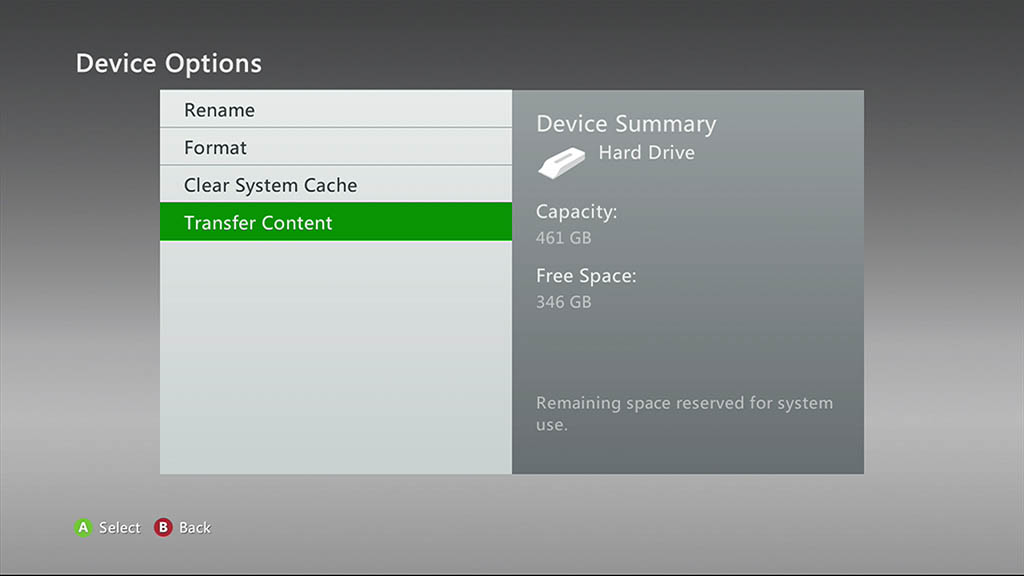
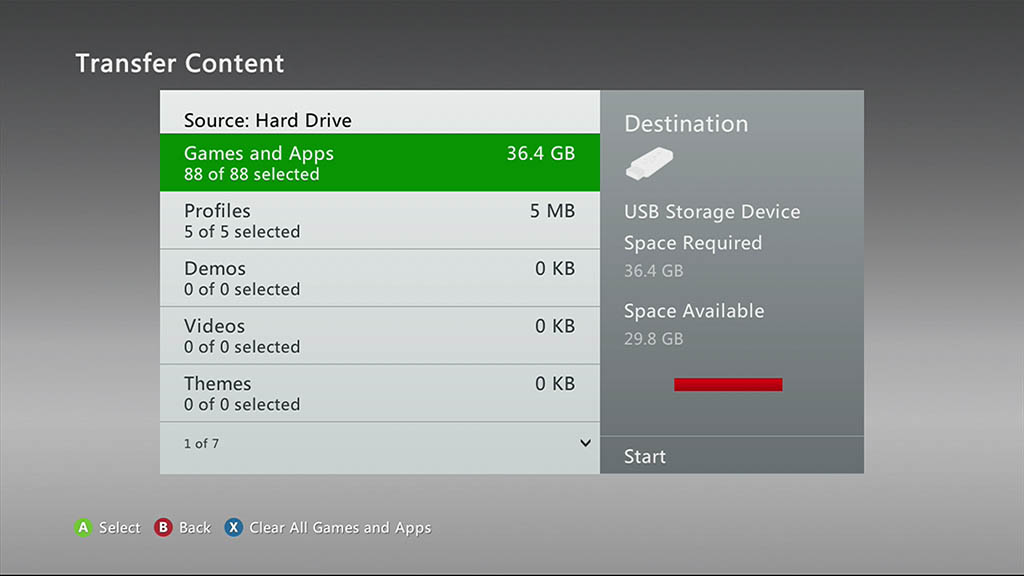
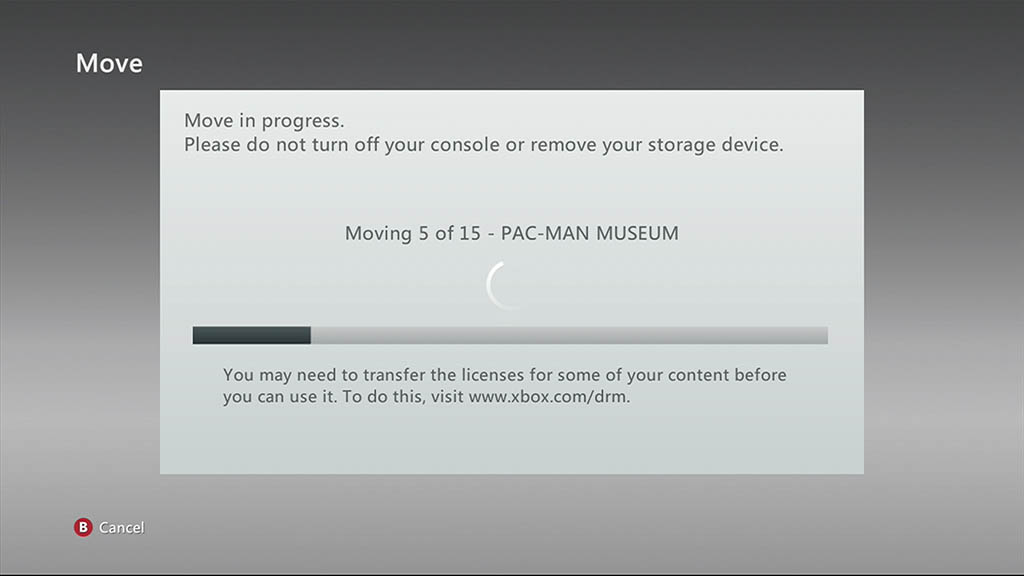
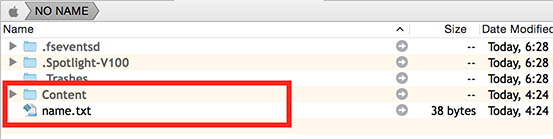
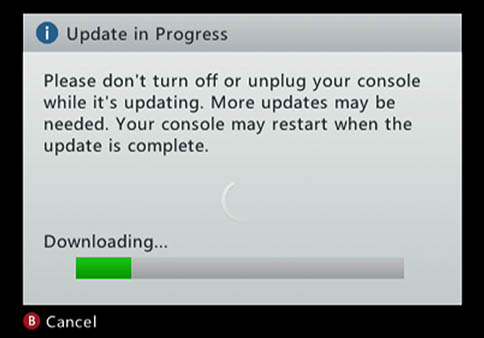
Reacties
Er zijn nog geen reacties geplaatst.
Je kunt jouw eigen opmerkingen plaatsen m.b.v. dit formulier, of een reactie op een bestaande opmerking plaatsen door op de "Beantwoorden" knop te klikken.