Sick Beard – Bestandsnamen voor Speciale Afleveringen
Een aantal TV series heeft zogenaamde specials … maar hoe zorgen we ervoor dat Sick Beard ze correct herkend?
Het volgende werkt prima in mijn ervaring:
- Maak een directory met de naam “Specials” in de directory waar jouw TV-Show opgeslagen is en kopieer de speciale afleveringen in deze directory (dezelfde directory als waar je “Season 01”, “Season 02” etc kunt vinden).
- Open de show details in Sick Beard en scroll naar beneden waar je de “Specials” sectie kunt vinden.
Als je nu naar de “Episode” kolom kijkt, dan zie je een nummer voor de speciale aflevering.
Onthoud dit nummer goed! (“6” in onderstaand voorbeeld)
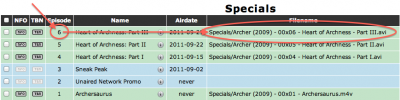
Sick Beard – Bestandsnamen voor speciale afleveringen
- Ga nu naar de bestanden m.b.v. Windows Explorer, MacOS Finder, of wat je ook gebruikt om met bestanden te werken.
We gaan de speciale afleveringen die je in de “Specials” directory hebt gekopieerd hernoemen in het volgende formaat:
00xAF – afleveringstitel
waar:
00 seizoen “00” aangeeft,… de “Specials”, en
AF is het aflevering nummer welke je net in de “Episode” kolom vond.
Voeg een nul toe indien nodig.
Bijvoorbeeld: Archer (2009) – 00×06 – Heart of Archness – Part III.avi
Pas dit toe voor alle bestanden in de “Specials” directory. Als je klaar bent start dan een “Re-Scan” in Sick Beard welke dan (meestal) de afleveringen correct herkennen.
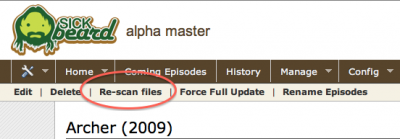
Sick Beard – Re-Scan bestanden om de specials te vinden
Merk Op …
Speciale afleveringen worden in de usenet scene niet consistent hetzelfde genoemd wat bestandsnaam betreft – dit is de reden waarom Sick Beard deze speciale afleveringen niet altijd kan vinden.
Sick Beard – Bestandsnamen voor Gecombineerde Afleveringen
Het kan gebeuren dat twee (of meer) afleveringen gecombineerd uitgezonden worden – De TVDB definieert ze als 2 of meer afzonderlijk afleveringen. Sick Beard zal ze daarom niet correct herkennen en bijvoorbeeld alleen maar de eerste aflevering koppelen aan het bestand. Dus hoe zorgen we ervoor dat Sick Beard de bestanden wel correct herkend?
Laten we even aannemen dat we een TV serie hebben met de naam “Mijn Show” en dat aflevering 1 en 2, van seizoen 1, met de naam “Pilot” gecombineerd zijn in 1 bestand. Voor Sick Beard moeten we het bestand dan als volgt hernoemen:
“Mijn Show – 01x01x02 – Pilot.avi”
De eerste “01” in de naam geeft zoals gebruikelijk het seizoen aan, de daarop volgende nummers worden dan als afleveringen gezien (dus afleveringen 01 en 02).
Als we na het hernoemen van het bestand een “Re-Scan” doen (net als in het voorgaande voorbeeld) dan zal Sick Beard het bestand correct herkennen als zowel aflevering 1 en 2.
Downloads worden niet opgeruimd
Sick Beard
Met de standaard instellingen van Sick Beard worden downloads niet verwijderd na behandeling – en dat kan goed zijn, zeker als je jezelf bekend wilt maken met Sick Beard en SABnzbd. Uiteindelijk wil je echter dat de “completed” directory van SABnzbd regelmatig leeg gemaakt wordt omdat het anders zo veel opslagruimte in beslag gaat nemen en dat terwijl de gewenste aflevering al naar de juiste locatie is gekopieerd.
De configuratie pagina van Sick Beard biedt uitkomst;
Ga naar “Config” → “Post Processing“, en verwijder het vinkje voor “Keep Original Files” en klik op “Save Changes“.
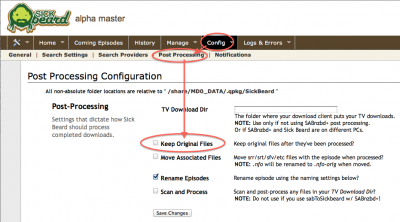
Sick Beard – Verwijderen van oude Downloads
En dat is alles wat je moet doen (Ik neem even aan dat je in SABnzbd onder postprocessing het “sabToSickBeard.py” script hebt ingesteld – meer details in de het installatie artikel).
Couch Potato
Couch Potato kent hetzelfde “probleem” als we net zagen in Sick Beard en ook hier is het een kwestie van instellingen.
Open Couch Potato, klik op het tandwiel, en klik de optie “Renaming“.
De Renaming optie zorgt voor bewerking van de download als deze compleet is – wat wil zeggen: een directory maken, bestand(en) verplaatsen, en NFO en TBN bestanden toevoegen.
Zet een vinkje voor de “Enable” optie, en vink “Cleanup” aan. Klik vervolgens op de “Save” knop (onder in de pagina). Couch Potato zorgt er van nu af aan dat de download netjes opgeruimd wordt.
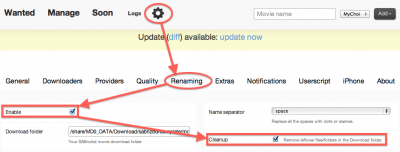
Couch Potato – Dowloads netjes opruimen
Sick Beard / Couch Potato – Wat zijn TBN en NFO bestanden?
Sick Beard en Couch Potato kunnen extra bestanden aanmaken welke bijvoorbeeld door XBMC gebruikt worden. Twee van die bestanden zijn de TBN en NFO bestanden. Maar waar zijn ze voor en hoe kan ik ze bekijken?
TBN – Thumbnails …
TBN zijn JPEG geformateerde thumbnail (“duimnagel” formaat of ook wel “postzegel” formaat) bestanden. Een geschikte JPEG viewer kan laten zien wat de inhoud van zo’n bestand is.
Windows:
Kopieer de volgende tekst in NOTEPAD en sla het op als tbn.reg. Na het sluiten van Notepad, dubble klik het bestand zodat het aan de registry wordt toegevoegd. Windows zal wel vragen of je dit echt wilt – doe dit (admin rechten kunnen nodig zijn). (bron)
1
2
3
|
[HKEY_CLASSES_ROOT.tbnShellEx{BB2E617C-0920-11d1-9A0B-00C04FC2D6C1}]
@="{3F30C968-480A-4C6C-862D-EFC0897BB84B}"
|
Nadat je dit gedaan hebt, zal Windows de TBN bestanden net als andere JPEG bestanden behandelen en openen door een simpele dubbel klik.
MacOS X:
“Preview” heeft het om de een of andere reden niet zo op TBN bestanden en kan ze niet openen. Een erg snel en handig programma zoals Xee (gratis) kan er echter wel prima mee overweg. Download het en installeer het … (als je Xee leuk vindt, maak dan een kleine donatie).
Klik nu met de rechter muisknop een TBN bestand aan (of CTRL + links) en kies “Get Info” uit het opkomende menu. Een venster opent zich nu met een aantal details m.b.t. het geselecteerde bestand. Onderin zie je een sectie “Open width” waarin je kunt aangeven hoe zo een bestand geopend moet worden.
Kies Xee en klik de “Change All…” knop – van nu af aan zal ieder TBN bestand geopend worden met Xee …
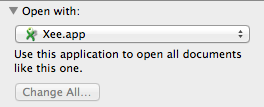
MacOS X – Open TBN altijd met Xee
NFO – Show en Aflevering Informatie
Een NFO bestand is in dit geval een XML bestand dat gewoon geopent kan worden met een eenvoudige tekst editor.
Voor Windows kun je hiervoor NOTEPAD of bijvoorbeeld Notepad++ (gratis) gebruiken.
Voor MacOS X gebruikers kun je TextEdit gebruiken of het gratis TextWrangler van Bare Bones Software – deze laatste is gratis en biedt kleurcodering in de weergave van het bestand (wat het een stuk meer leesbaar maakt).
Couch Potato – Vast na een herstart? (QNAP)
Het overkomt mij zo’n beetje iedere keer als ik een update doe – Couch Potato loopt vast en de webpage blijft eindeloos laden of geeft zelfs een foutmelding. Aan en uitzetten van de QPKG lost het probleem ook niet op. Geen idee of de volgende oplossing volgens de regeltjes is maar voor mij werkt het iedere keer weer.
Stap 1 – DISABLE de Couch Potato QPKG.
Ga naar het QPKG menu van jouw QNAP en klik Couch Potato. In het opkomende venster klik “DISABLE“. Je kunt dit venster open laten, we hebben het zometeen weer nodig om Couch Potato weer aan te zetten.
Stap 2 – Open een SSH verbinding naar de QNAP om het Couch Potato process te stoppen.
Om jouw QNAP via SSH te kunnen benaderen, moet je de SSH service wel eerst aanzetten.
Open de QNAP Administratie pagina, links onder “Home” klik je “Network Services” → “Telnet / SSH” en zorg ervoor dat er een vinkje voor “Allow SSH connection” staat. Klik “Apply” indien je dit moest veranderen. SSH toegang is nu mogelijk enabled (je kunt het later weer uitzetten indien gewenst).
- Windows
Gebruik een SSH programma zoals bijvoorbeeld het gratis PuTTY (directe download link) of WINSCP, en ga naar het IP adres van jouw QNAP.
De username is “admin” en het wachtwoord is wat je hebt ingesteld tijdens het opzetten van de QNAP .
- MacOS X
Open een Terminal venster (onder “Applications” → “Utilities“) en type op de command-line: “ssh admin@<ip van jouw QNAP>” (zonder de aanhalingstekens natuurlijk) en druk op de ENTER toets. <ip van jouwQNAP> is natuurlijk het IP adres van jouw QNAP, als voorbeeld: ssh admin@10.0.0.49.
- Linux
Linux gebruikers kunnen waarschijnlijk iets vergelijkbaars doen als MacOS gebruiker; open een shell venster en gebruik het SSH commando.
Stap 3 – Kill het Couch Potato process
Eenmaal ingelogd voor je de volgende commando’s uit:
Wat een lijst van processen laat zien met de “Potato” in de naam, zoiets als dit:
1
2
3
4
| [~] # ps | grep Potato
21368 admin 27176 S /opt/bin/python2.6 CouchPotato.py -q
23293 admin 564 S grep Potato
[~] # |
Zie je de regel met “CouchPotato.py“? Dat is onze vast gelopen (?) Couch Potato … die we willen stoppen (kill).
Het eerste nummer (21368 in dit voorbeeld) in de gevonden regel is het proces id (PID) – het nummer wat we nodig hebben om het proces te stoppen.
Voer het volgende commando uit – WAARSCHUWING: vervangen het nummer “21368” met het nummer dat jou vond op JOUW QNAP!!!
Couch Potato is hierna geheel gestopt.
Stap 4 – Verlaat SSH en herstart Couch Potato
Sluit nu de SSH verbinding (sluit PuTTY, het Terminal- of Shell venster) en ga naar het QPKG venster welke we in stap 1 hebben open gelaten en ENABLE Couch Potato.
QNAP – Geen toegang tot bestanden in SABnzbd Incomplete directory (QNAP)
In uitzonderlijke situaties willen we “spelen” met de bestanden die SABnzbd heeft gedownload maar om de een of andere reden niet kon bewerken. Deze bestanden vinden we bijvoorbeeld in de “incomplete” directory. Bijvoorbeeld als SABnzbd problemen aangeeft in de post-processing.
In misschien 1 van de 5 situaties kan ik de gewenste bestanden toch nog redden. Soms zijn het niet kritische bestanden die beschadigd zijn of een of andere mafkees heeft besloten een wachtwoord op zijn of haar bestanden te zetten.
Vaak loop je dan tegen het probleem aan dat je niet de nodige toegangsrechten hebt. Via een SSH verbinding (zie bovenstaande uitleg) kun je dan het sudo commando gebruiken of (wat ik normaal gesproken doe) het chmod commando (in de directory waar de bestanden zich bevinden).
De QNAP heeft hulpmiddelen zoals unrar standaard aan boord om bestanden uit te kunnen pakken:
Dit zal unrar aanroepen om het bestand “filename.rar” uit te pakken en automatisch de andere rar bestanden die hier bijhoren meenemen.
SABnzb en Sick Beard Browser extensies
Voor bepaalde browsers, bijvoorbeeld Google Chrome, zijn er een aantal erg handige extensies voor bijvoorbeeld Sick Beard en SABnzbd.
Ik kan SABConnectPlusPlus (Chrome web store) en SickBeardConnect (Chrome web store) sterk aanraden;
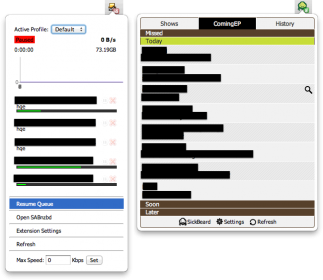
SABConnect++ en SickBeardConnect – sterk aan te raden!
Beiden laten eenvoudig en snel de status van SABnzbd of Sick Beard zien – SABConnectPlusPlus heeft zelfs een handigheidje voor de gebruikers die regelmatig rondsnuffelen op NZB sites zoals NBZMatrix, NZBSearch en NZBIndex. Als je diensten zoals DynDNS (moeilijker om een gratis account te krijgen) of No-IP gebruikt dan kun je zelfs elders de voortgang van jouw downloads volgen.
![]()

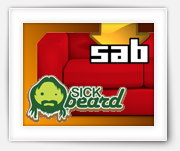
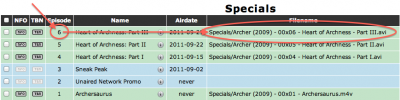
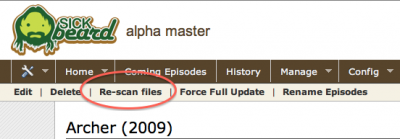
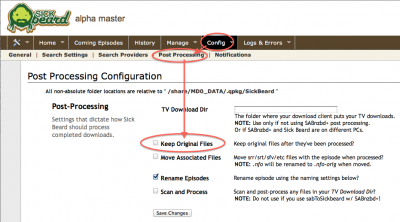
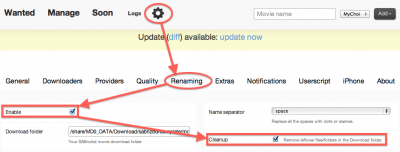
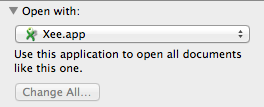
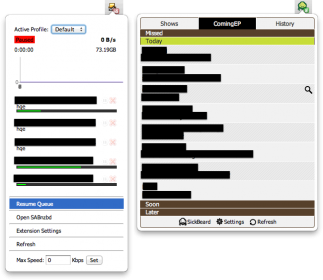
Reacties
Er zijn 6 reacties welke je hieronder kunt lezen.
Je kunt jouw eigen opmerkingen plaatsen m.b.v. dit formulier, of een reactie op een bestaande opmerking plaatsen door op de "Beantwoorden" knop te klikken.
Hallo,
Ik wilde graag weten of de combi van SickBeard / CouchPotato en SABnzbD ook zonder dat ik het weet bestanden uploaden en zo ja, hoe ik dat kan beperken….
Bob
bobbibob
Hi Bobbibob,
ehm, eerlijk gezegd is me niet helemaal duidelijk wat je bedoelt.
Beiden (Couch Potato en SickBeard) zoeken afleveringen of films en geven dit door aan b.v. SABNzbd welke ze dan download.
Mocht je de download willen beperken dan zul je door de instellingen moeten gaan en moeten aangeven wat je wel en niet zou willen hebben.
hans
Ik vroeg me af of er de combinatie ook files uploadt/deelt, zoals bij Torrentprogramma’s…
Bob
bobbibob
Hi Bob,
Als je alleen SABNzbd of NZBGet dan wordt er niets geupload.
Deze programma’s doen alleen maar downloaden uit nieuwsgroepen.
Bedenk wel dat b.v. CouchPotato ook Torrents ondersteund – dus als je CouchPotato of SickRage (variant van SickBeard) aan een Torent client koppelt, dan worden bestanden dus wel geupload en gedeeld. Dus beter om alles wat Torrent gerelateerd is: uit zetten. Voor zover ik weet is dat overigens standaard al het geval. Beiden moet je echt instellen om Torrents te gaan gebruiken en dat wil je liever niet.
hans
Heel fijn, dank voor de info!
bobbibob
Graag gedaan! Veel plezier ermee .
.
hans