Hoe forceer je een Unibody MacBook Pro om de Intel of nVidia video chip te gebruiken?
Apple levert de Unibody MacBook Pro modellen uit met 2 ingebouwde video chips;
de ene chipset gaat zuinig om met je accu maar is nou niet de snelste (Intel) en de andere video chip voor de meer grafisch intensieve applicaties die de accu sneller leeg trekt (nVidia).
Het omschakelen tussen de twee gebeurt automatisch, en een instellingen kan niet gevonden worden … De vraag is dus: hoe kunnen we nu zelf kiezen welke chipset we willen gebruiken?
Het Probleem
Apple heeft 2 video chips in de Unibody MacBook Pro modellen gebakken – ieder met een eigen doel.
Het Besturingssysteem kiest automatisch welke van de twee gebruikt dient te worden – en dat werkt vaak goed maar soms ook niet zo goed (ik moet wel toegeven dat mijn huidge MacOS X Lion 10.7.3 het een stuk beter doet dan oudere MacOS X versies).
LET OP: Dit werkt waarschijnlijk niet meer op nieuwe Mac modellen!
Dit artikel is gedateerd en focussed op de eerste unibody modellen van de Macbook Pro’s.
Nieuwere macOS versies werken mogelijk niet met deze truuk, en dit gaat zeker niet werken met Apple Silicon gebaseerde Mac modellen!
Geïntegreerd- vs Discrete Hardware
Een van de grafische chips (meestal een Intel chip) is erg geschikt voor gewoon bureau werk zoals tekstverwerken, waarbij de grafische eisen nou niet echt extreem zijn – deze chip is de chip die het zuinigste omgaat met het stroomverbruik en dus zorgt dat je accu wat langer meegaat. Deze chip wordt vaak de “integrated” (geïntegreerd) chipset genoemd en bij de nieuwere MacBook Pro als “Intel® HD Graphics” aangegeven (OK, je mag hier even lekker lachen  ).
).
Geïntegreerde grafische chips gebruiken meestal een beetje van het gewone geheugen (RAM) van jouw computer.
De andere video chipset (meestal van nVidia) verbruikt daarentegen nogal wat stroom, maar om een goede reden; het is instaat grafische taken een stuk sneller af te handelen en daarom meer geschikt voor grafisch intense taken zoals 3D spelletjes, film bewerking, Photoshop, etc. Deze “chip” wordt vaak “discrete” of “dedicated” video chipset genoemd, bijvoorbeeld de “NVIDIA® GeForce GT 330M“.
Dit type video chipset heeft zijn eigen geheugen en deelt dit niet met de rest van de computer.
Automatisch omschakelen – hoe werkt dat?
Het kiezen van een van de twee chips wordt onder MacOS X automatisch gedaan als het Mac’s Core Animation framewerk (OpenGL, OpenCL, Quartz Composer, en Core Graphics) gebruikt wordt.
Dus als het Core Animation framewerk aangesproken wordt, dan wordt de snellere video chip automatisch gebruikt. Dit kan soms tot ongewenste resultaten leiden (accu is sneller leeg) vooral als een programma dit “per ongeluk” doet en de chip helemaal niet nodig heeft …
Voor 3D Games, iMovie, en bijvoorbeeld Photoshop, is dit zinvol. Voor andere applicaties niet zo zeer … een lijst met applications wordt bijgehouden in het Apple Discussion Forum.
Ad Blocking Gedetecteerd Vriendelijk verzoek om te overwegen Ad Blocking uit te zetten voor onze website.
We zijn afhankelijk van inkomen uit Advertenties om de website te kunnen draaien.
Je kunt ons ook op andere manieren ondersteunen (zie Ondersteun ons links bovenin).
Welke chipset gebruik ik nu?
Er zijn verschillende manieren om uit te vinden welke grafische chip op dit moment gebruikt wordt (later zul je zien dat gfxCardStatus het nog simpeler maakt).
Start de “System Information” van jouw MacBook Pro …
(Klik op de ikoon, kies “About this Mac” → “More Info” → “System Report“).
Kijk onder “Graphics / Displays” waar je de twee video chips zult zien. Maar een van de twee heeft “Color LCD” in de lijst staan – dat is de video chip die je nu gebruikt.
Je kunt natuurlijk ook “system_profiler” in een shell gebruiken, maar je moet dan behoorlijk wat zoeken in de enorme lijst voordat je precies dezelfde informatie terug vindt.
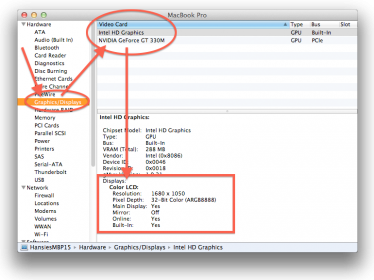
MacBook Pro – System Profiler laat zien welke video chip je gebruikt…
Mag ik even zelf kiezen?
Ik kan verschillende redenen verzinnen waarom je zelf de keuze wilt kunnen maken. Geheugen vrij maken, langere accu tijd, of maximale grafische performance. De uiteindelijke vraag is: hoe kan ik de MacBook Pro forceren om de discrete chip (nVidia) of de geïntegreerde chipset (Intel) te gebruiken?
Het antwoord is gelukkig eenvoudig dankzij een programma door Cody Krieger genaamde gfxCardStatus .
Het is gratis en je kunt het van zijn website downloaden.
Tip:
– Lees de FAQ op Cody’s website voor details, ondersteunde modellen, tips, en trucs.
– Als je het programma handig vindt, overweeg dan een kleine donatie via PayPal.
Na het downloaden en uitpakken van gfxCardStatus, kun je het programma naar de Applications of Utilities directory verplaatsen en het van daaruit opstarten. In de Apple menu balk zie je nu een “i” (integrated chipset), een “d” (discrete chipset) of een “n” (van nVida – voor deze laatste moet “use smart menu bar icons” in de gfxCardStatus preferences wel aanstaan).
Het menu biedt de optie om te kiezen voor “integrated“, “discrete” of “dynamic” (automatisch). Je kunt nu overigens ook meteen zien welke “chip” er in gebruik is (“Intel HD Graphics” in onderstaande afbeelding).
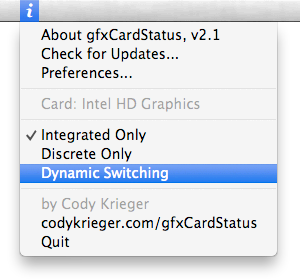
gfxCardStatus – Eenvoudig omschakelen …


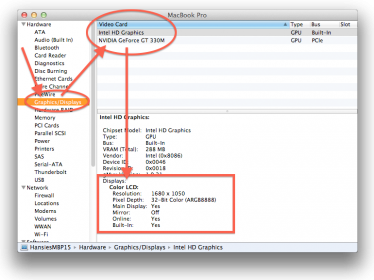
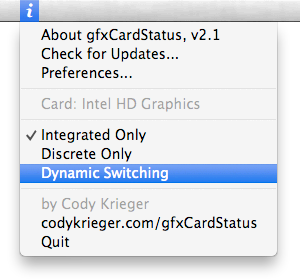
Reacties
Er zijn nog geen reacties geplaatst.
Je kunt jouw eigen opmerkingen plaatsen m.b.v. dit formulier, of een reactie op een bestaande opmerking plaatsen door op de "Beantwoorden" knop te klikken.