Het omzetten, kopiëren of rippen van een Audio CD naar MP3’s is niet moeilijk onder Linux – maar soms kan het onduidelijk zijn waar je moet beginnen. Zeker als je programma’s als iTunes en Windows Media Player gewend bent. Deze bestaan niet onder Linux.
Dat wil echter niet zeggen dat de Linux gemeenschap hier geen goede alternatieven voor heeft!
In dit artikel laat ik je zien hoe je onder Ubuntu (andere Linux versies werken vergelijkbaar) met ASunder, snel en eenvoudig Audio CD’s naar MP3’s kunt omzetten.
De juiste hulpmiddelen
In deze uitleg koos ik voor ASunder voor het omzetten van Audio CD naar MP3 bestanden. Hoofdzakelijk omdat het eenvoudig onder Ubuntu beschikbaar is, toch een van de meest gebruikte Linux versies, omdat het simpel is, en omdat het CDDB ondersteund.
Voor wie niet weet wat CDDB is: CDDB is een database dienst welke informatie biedt over een CD’s (album en song titel, artiest, etc). programma’s zoals iTunes gebruiken dit soort diensten ook.
Goede Alternatieven
Voor het Linux platform, kun je legio Audio CD rippers vinden, bijvoorbeeld: Audex, SoundJuicer, RipperX, XCFA, K3B, RubyRipper, etc.
Kijk vooral ook naar deze alternatieven, je hebt misschien andere ideeën of voorkeuren en een van deze alternatieven werkt misschien beter voor jou. Overigens is er ook een goede uitleg te vinden op de Ubuntu Community pagina’s.
ASunder Installeren
Ubuntu gebruikers hebben het makkelijk als het aankomt op de installatie van ASunder. Start de “Ubuntu Software Center“, typ “asunder” en klik op de “More Info” knop zoals hieronder aangegeven is.
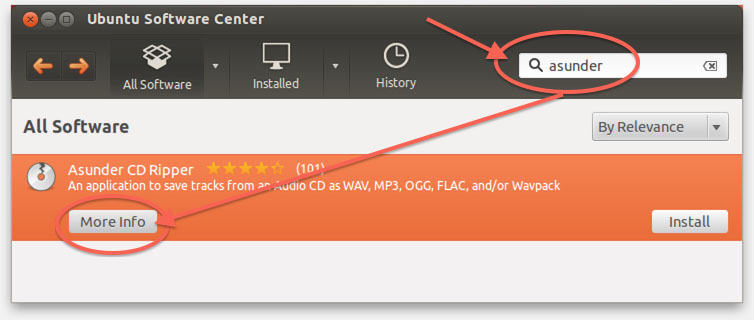
Asunder – Installatie onder Ubuntu – Stap 1
Voor MP3 ondersteuning MOET je LAME MP3 installeren – Dit is eenvoudig te doen door de optie “MP3 encoding library (frontend) (lame)” aan te vinken, en vervolgens op “Install” te klikken.

Ubuntu – Add MP3 support for ASunder with LAME
Merk op :
– Andere CD Ripper programma’s zullen vaak ook LAME gebruiken omdat het een van de meest gebruikte MP3 Encoder is.
– Mocht je niet onder Ubuntu draaien, kijk dan een op de ASunder Download Pagina waar een verzameling van installatie instructie kunt vinden.
Audio CD omzetten naar MP3
OK, nu dat ASunder is geïnstalleerd, kunnen we beginnen met het echte werk.
Onder Ubuntu is het starten van ASunder eenvoudig. Je gebruikte de nieuwe ikoon die aangemaakt werd na installatie of je opent “Dash Home” en typt “asunder” totdat het programma in de lijst verschijnt. Klik de ikoon om ASunder te starten.
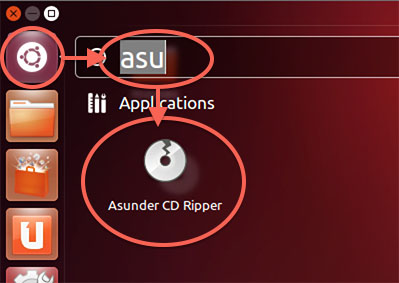
Ubuntu – Start ASunder
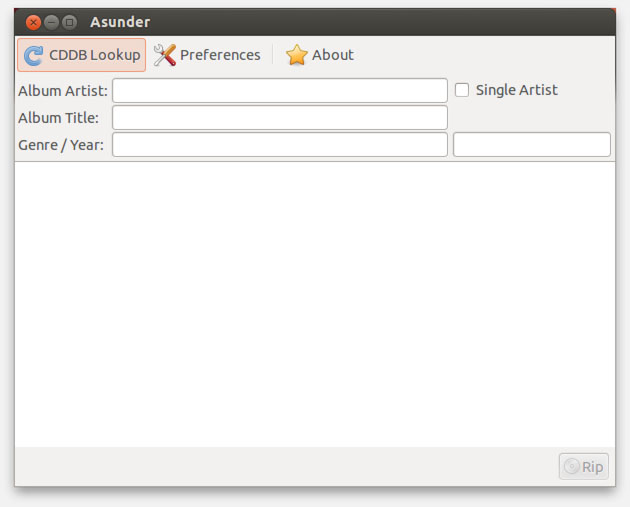
ASunder draait …
Initiële Instellingen voor ASunder
Voor we onze Audio CD verzameling gaan omzetten naar MP3’s moeten we een aantal instellingen doen – dit is een eenmalige actie. De instellingen open je door op de “Preferences” knop te klikken.
Ga door de volgend tab-bladen en klik “OK” als je met alle instellingen klaar bent.
General tab
Op de “General” tab moeten we instellen welke CD-ROM drive gebruikt dient te worden.
Onder Ubuntu is dit standaard “/dev/cdrom“, maar afhankelijk van jouw opstellingen kan dit ook “/dev/cdrom1”, “/dev/cdrom2”, “/dev/cdrom3” etc. zijn.
Hier geven we onder “Destination folder” ook aan waar de MP3’s opgeslagen moeten worden. De MP3’s worden overigens in een nieuwe folder in de gekozen bestemming geplaatst met de titel van de CD.
Optioneel kun je ASunder vragen om een playlist te maken door de optie “Create MP3 Playlist” aan te vinken. Hierdoor wordt er automatisch een playlist geplaatst bij de MP3 bestanden.
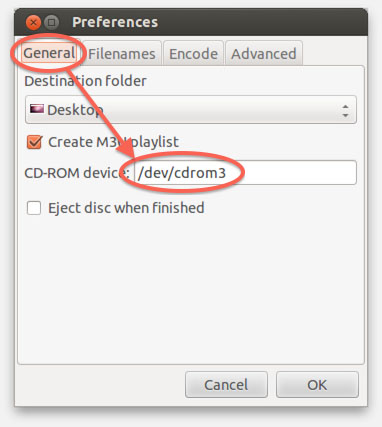
ASunder General – De juiste CD-ROM drive
Filenames tab
Onder “Filenames” kun je opgeven wat het formaat is voor de verschillende bestandsnamen. “Album Directory” (de folder voor de MP3’s van een CD), “Playlist file” (playlust) en “Music File” (bestandsnaam van ieder MP3). Ik heb zelf de voorkeur voor MP3 bestanden in het “<artist> – <song title>.mp3” formaat, maar het is geheel aan jouw wensen wat je wilt gebruiken.
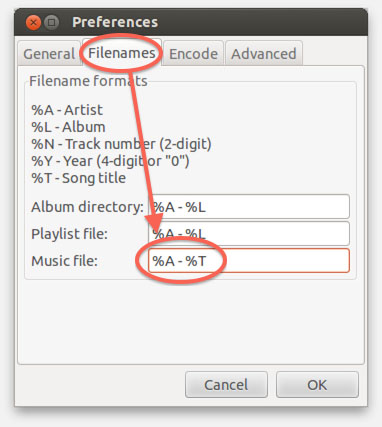
ASunder – Bestandsnamen
Encode tab
ASunder ondersteund een goede selectie aan bestandsformaten aan, waarbij MP3 (d.m.v. LAME) er slechts èèn van is.
Omdat we het hier over MP3 hebben, halen we alle vinkjes weg, en vinken we alleen maar “MP3 (lossy compression)” en “Variable bit rate (VBR)” aan en vervolgens verschuiven we “Bitrate” in de MP3 groep naar “190Kbps“.
Het is geheel aan jou natuurlijk welke bitrate je wilt gebruiken. Voor mijn toepassingen is 190Kbps ruim voldoende, maar als je een hogere kwaliteit nodig hebt, shuif dan verder naar rechts zodat je een hogere bitrate kunt gebruiken. Als je liever kleinere bestanden hebt, schuif dan naar links, maar ik kan bitrates onder 130Kbps niet aanraden.
De andere formaten, zoals OGG, FLAC, etc., zijn geweldig maar veel minder breed ondersteund door MP3 spelers. AAC daarentegen wordt door steeds meer spelers ondersteund, vooral Apple en Android toestellen kunnen hiermee overweg.
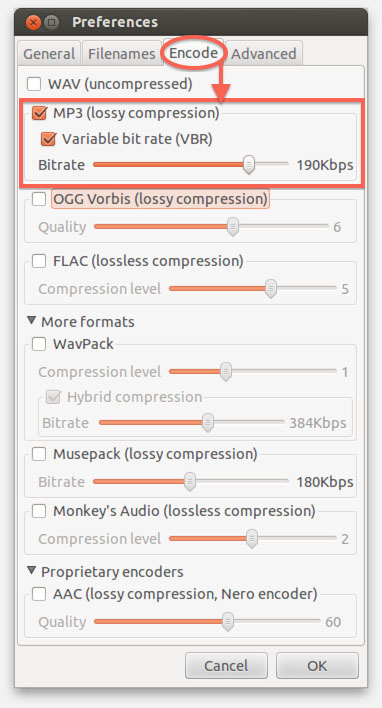
Asunder – Neem deze instellingen over voor MP3
Advanced tab
Onder de “Advanced” (geavanceerd) tab kunnen we instellingen doen voor het ophalen van de zogenaamde meta data (informatie over de muziek zelf). Hier zou je niks hoeven te doen omdat de standaard instellingen al goed staan. Controleer indien nodig de instellingen. Als je weet wat een proxy is en je hebt dit nodig, vul deze gegevens dan ook in.
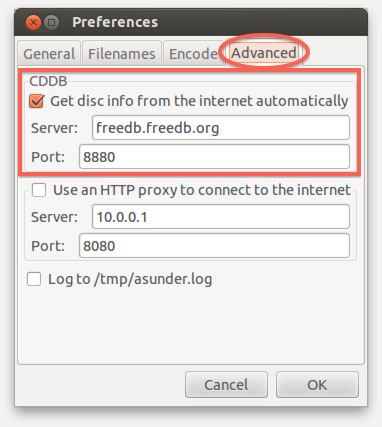
ASunder – CDDB en Proxy instellingen
Start het Rippen van de Audio CD
Als je al deze instellingen goed hebt staand EN je hebt een CD in de CD-ROM drive zitten, dan zul je zien dat het hoofd venster veranderd. Als alle titels en artiestnamen correct zijn, klik dan op de “Rip” knop en het rippen begint.
Mocht het scherm blank blijven, dan heb je nog geen Audio CD geplaatst in de CD-ROM drive, OF je hebt niet de correcte CD-ROM drive aangegeven in de “General” tab.
Mocht informatie niet verschijnen klik dan eens op de “CDDB Lookup” knop, als titels en artiest namen niet verschijnen dan werd jouw Audio CD niet herkend en zul je alles handmatig moeten invoeren. Hoe je dit kunt doen zie je onder het hoofdtuk “Various Artists Problemen”.
Merk op : Als je een zelf gebakken Audio CD hebt, dan is de kans erg groot dat het niet herkend wordt. Dit is normaal en zelfs iTunes, Windows Media Player, etc. kunnen die CD’s niet herkennen.
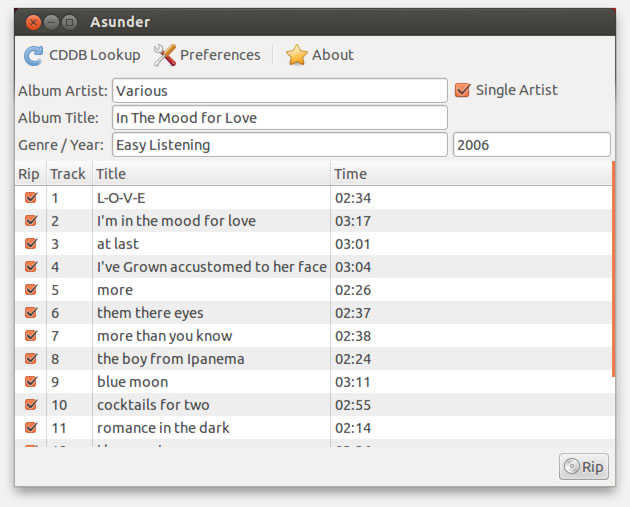
Asunder heeft de Audio CD herkend
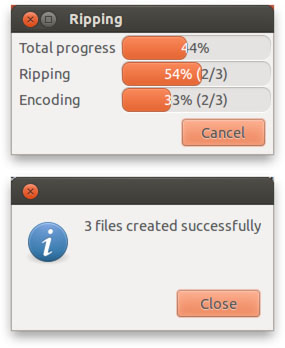
Asunder Ript de Audio CD
Waar zijn mijn MP3’s?
Wanneer ASunder klaar is met het omzetten, dan vindt je de MP3’s in een map met de album titel van de CD als naam, in de map die je opgegeven hebt als “Destination folder” (General tab).
Je vindt in die folder jouw MP3 bestanden en als je “Create MP3 Playlist” hebt aangevinkt onder de “General” tab, dan vindt je hier ook een handige playlist (omcirkeld in onderstaande illustratie).
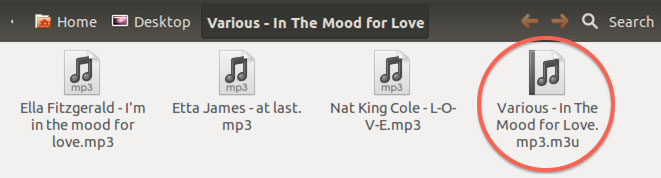
De geripte MP3’s en mogelijk een playlist
Various Artists Problemen
Iets wat ik lastig vond was het feit dat Audio CD’s met “Various Artists” (verschillende artiesten) soms foutief ingevuld worden. De “Various Artists” is ineens de “Artiest” voor ieder liedje en dat is natuurlijk nite correct. Dit is echter niet een fout van ASunder maar van de CDDB database welke de informatie niet correct heeft of niet correct aanlevert.
Om dit op te lossen moet je het e.e.a. handmatig invullen.
In dit specifieke geval, een verzamel CD, haal je het vinkje weg bij “Single Artist“, dubbel klik vervolgens het veld onder de “Artist” kolom zodat je de correct naam van de artiest kunt invullen. Dit werkt natuurlijk ook met de titel.
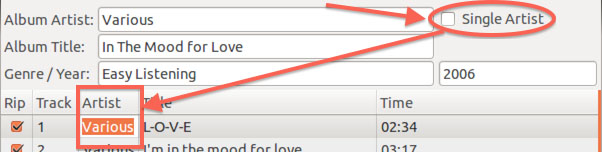
ASunder – Corrigeren van artiestnamen
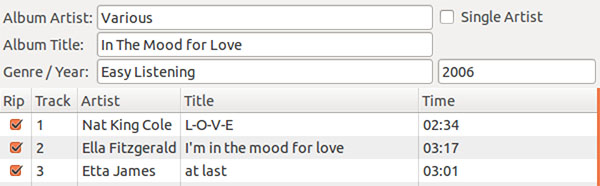
ASunder – Artiestnamen gecorrigeerd


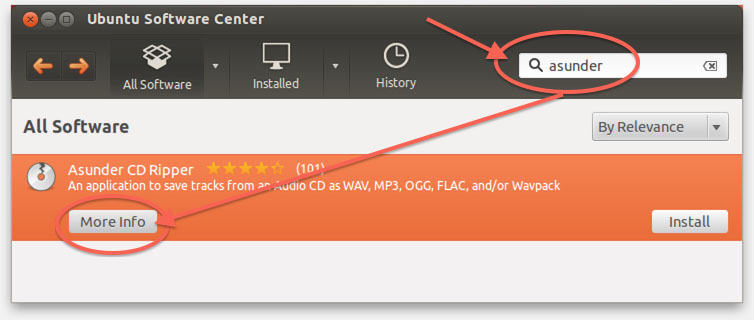

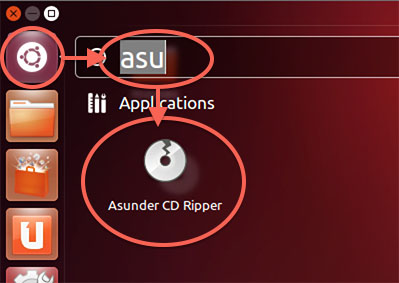
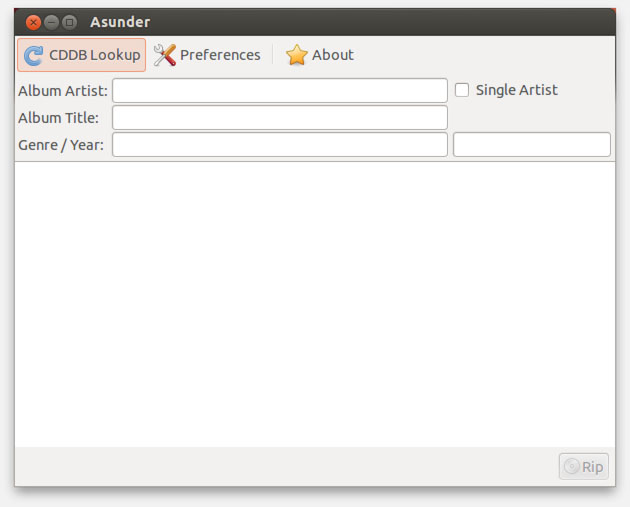
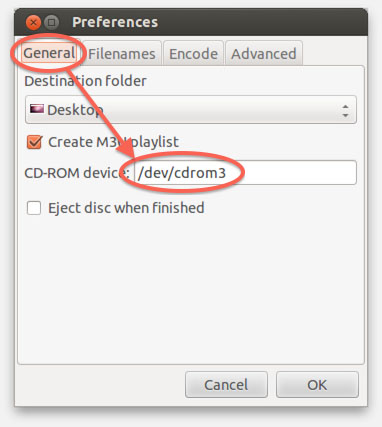
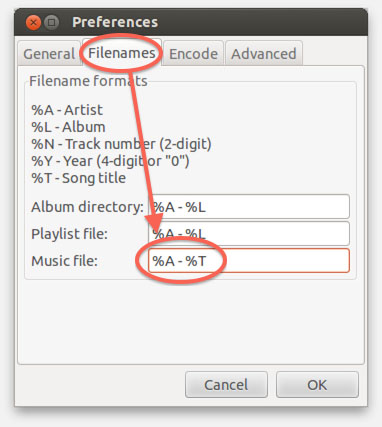
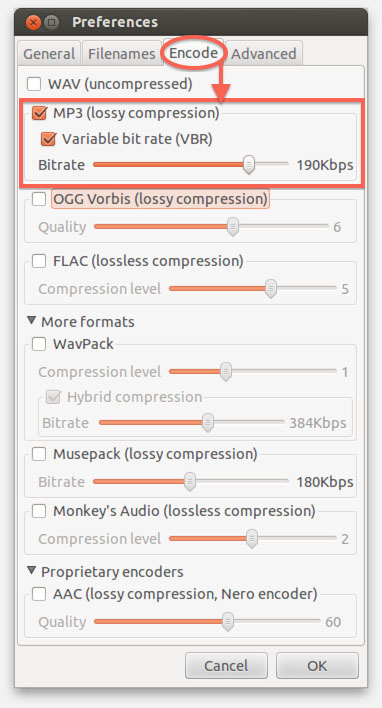
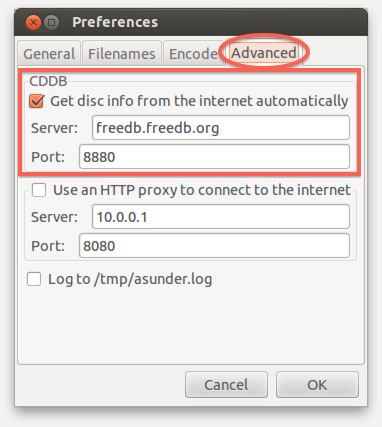
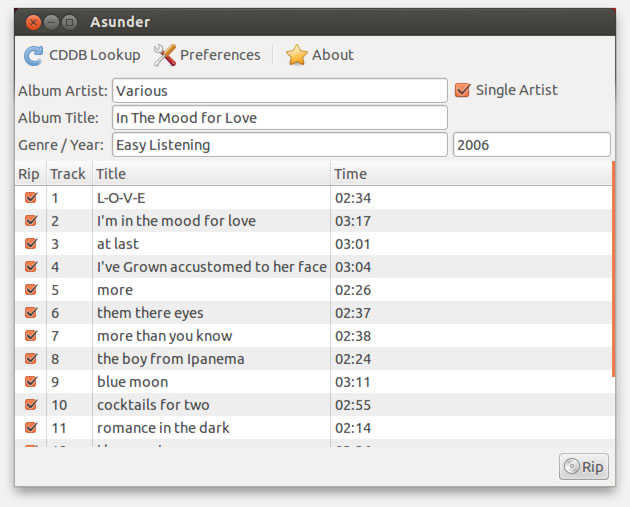
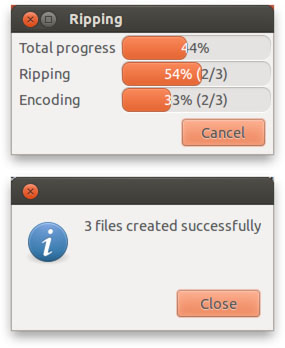
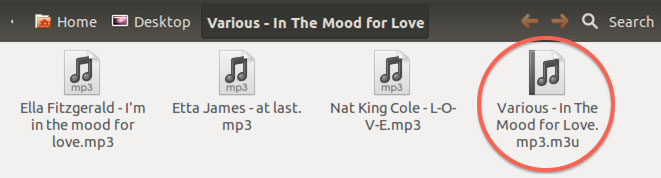
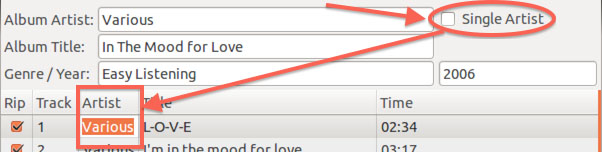
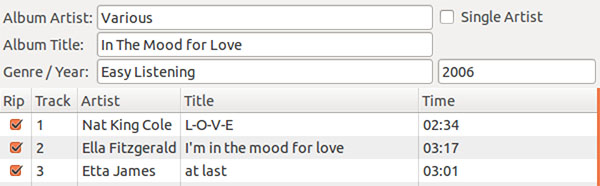
Reacties
Er zijn 2 reacties welke je hieronder kunt lezen.
Je kunt jouw eigen opmerkingen plaatsen m.b.v. dit formulier, of een reactie op een bestaande opmerking plaatsen door op de "Beantwoorden" knop te klikken.
Bedankt voor de uitleg !
Ik heb echter een vraagje ; Ik werk met een laptop die geen ingebouwde CD rom speler heeft. Ik heb een externe aangeschaft. Wat vul ik dan in bij CD rom apparaat ? Diegene die er nu standaard op staat, lijkt niet te werken.
Alvast bedankt !
Kimberley
Hoi Kimberly,
dank je wel voor het bedankje
In afbeelding 5 zie je hoe ik /dev/cdrom3 kies. Dit is de device naam en je zult moeten uit zien te vogelen wat dat is voor jouw externe drive. Helaas is dat onder Linux nog weleens lastig. /dev/cdrom wijst namelijk vaak naar een ander apparaat (b.v. /dev/hdc of /dev/sr0) en dan wordt het helemaal onduidelijk wat je moet gebruiken omdat de namen vaak niks zeggen voor de eindgebruiker.
Het kan echter zijn dat jouw Linux versie een CDRom automatisch herkent en “mount” zodat jij als gebruiker er eenvoudig bij kunt. ). Maar je zou het volgende kunnen proberen in een shell (terminal) venster voor je een CD of DVD in de drive stopt.
). Maar je zou het volgende kunnen proberen in een shell (terminal) venster voor je een CD of DVD in de drive stopt.
Ik heb helaas even geen Linux en geen CD drive bij de hand (ben op vakantie
1. Type het commando “mount” wat een lijst zou moeten weergeven.
2. Plaats een CD of DVD in de CDRom drive en wacht een minuutje (ik weet niet precies hoe langt het duurt voor jouw PC de disk ziet).
3. Voer weet het “mount” commando uit en kijk naar de verschillen in de lijst.
In de verschillen zul je ergens, hoop ik, /dev/xyz zien die in stap 1 niet zichtbaar was. Dit is zeer waarschijnlijk jouw externe CDRom.
hans