Als hobby developer, als ik aan het rommelen ben met dark theme vs light theme onder MacOS X, dan heb ik weleens van die momenten dat ik vaak moet overschakelen tussen beide theme’s. Natuurlijk kan ik het theme veranderen via System Preferences – Appearance optie – en vervolgens het gewenste theme selecteren, maar ik wilde gewoon een enkel knopje drukken en niks meer.
Om mezelf het leven wat makkelijker te maken, heb ik daarom een klein prul programmaatje gemaakt die precies dit doet: Druk op de knop en het wisselt theme. Dus als het huidige theme licht is (Aqua) dan schakelt het over naar Dark, en vice versa.
Het programma heeft geen interface, er verschijnt ook niks op het scherm, het wisselt alleen het theme en verder zie je er niks van en sluit het zichzelf meteen weer.
Normaal gesproken staat de applicatie in de “Applications” directory, met een snelkoppeling in de Dock, maar ik laat je ook zien hoe je dit met een toetsencombinatie of via de Touch Bar (als jouw Mac er een heeft) kunt aanroepen.
Snel Theme wisselen met ToggleTheme
De voorgaande tekst zegt eigenlijk al genoeg …
Dit programma, “ToggleTheme“, wisselt theme tussen Dark en Light (Aqua) theme door het programma te starten. Niets meer, en niets minder.
Als je het programma start zie je, behalve het wisselen van het theme, dus helemaal niks.
Op basis van Apple Script
Dit programma draait eigenlijk alleen maar een Apple Script af, wat wordt uitgevoerd via “osascript“.
Dit is de basis script, en niets weerhoudt je er van om dit zelf te gebruiken (in Automator of vanuit Terminal). Belachelijke aanpak misschien om dit in een applicatie te gieten, tot een kennis van me hier om vroeg en het super handig vond voor zijn toepassingen. Dus heb ik dit even snel in elkaar gegooid met Lazarus Pascal maar dat eigenlijk ook niet gehoeven.
1
2
3
4
5
| tell application "System Events"
tell appearance preferences
set dark mode to not dark mode
end tell
end tell |
Compatibiliteit
Ik heb tot dusver ToggleTheme getest onder MacOS 10.14 (Mojave), en 10.15 beta (Catalina).
ToggleTheme is een 64 bit applicatie en zowel DMG als Applicatie zijn signed.
Omdat Dark Theme support in eerder MacOS versie (voor 10.14) maar matig werkt, weet ik niet hoe goed ToggleTheme met oudere MacOS versies zal werken.
Ad Blocking Gedetecteerd Vriendelijk verzoek om te overwegen Ad Blocking uit te zetten voor onze website.
We zijn afhankelijk van inkomen uit Advertenties om de website te kunnen draaien.
Je kunt ons ook op andere manieren ondersteunen (zie Ondersteun ons links bovenin).
Installeren van de ToggleTheme applicatie
Zoals gebruikelijk op een Mac, super simpel:
- Download en open de ToggleTheme DMG
- Sleep ToggleTheme vervolgens in jouw Application directory
En meer hoef je niet te doen.
Download ToggleTheme
Download - Toggle Theme
| Bestandsnaam: |
ToggleTheme-MacOS-1.0.0.dmg |
| Platform: |
Apple macOS |
| Versie: |
1.0.0 |
| Omvang: |
1.2 MB |
| Datum: |
2019-08-25 |
|
Download Nu
Stuur me Koffie
|
Verwijderen van ToggleTheme
Verwijderen van ToggleTheme is net zo simpel; gewoon de applicatie in de vuilnisbak slepen.
ToggleTheme maakt geen gebruik van extra bestanden of configuratie bestanden.
Snel Toegang tot ToggleTheme
Hier een paar mogelijkheden om ToggleTheme snel te kunnen starten, en dus snel theme te wisselen: Dock, toetsencombinatie en Touch Bar.
Ze sluiten elkaar niet en je kunt ze gewoon door elkaar gebruiken.
Plaats ToggleTheme in de Dock
Zo gebruik ik het zelf; gewoon de applicatie in de Dock slepen vanuit de “Applicaties” directory (zoals je dat met andere MacOS applicaties ook doet).
Zo kan ik de applicatie snel vinden en eenvoudig starten.
Tip: Voor wie een Mac met Touch Bar heeft: overweeg “Pock” welke je hele Dock in de Touch Bar zet. Het werkt geweldig en is nog gratis ook nog!
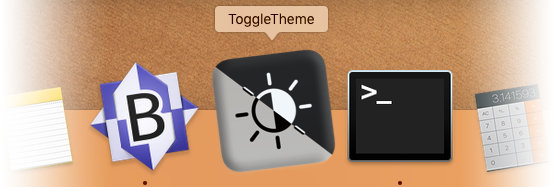
ToggleTheme- Snelkoppeling in de MacOS Dock
Quick Action (Automator) aanmaken voor Toetsenbord en/of Touch Bar snelkoppeling
We kunnen twee “shortcuts” (snelkoppelingen) maken om ToggelThemes snel te starten: een Toetsencombinatie of een Touch Bar shortcut.
Voor beiden hebben we echter een zogenaamde Quick Action nodig (wordt soms ook wel “Service” genoemd) die we met “Automator” kunnen maken. Automator staat in de Applications directory.
De Quick Action die we hier maken kunnen voor zowel toetsencombinaties als Touch Bar gebruikt worden, en zelf voor beiden tegelijk.
Tip: Als je een Touch Bar shortcut overweegt, kijk dan echt even naar “Pock“!
Om nu alles nog verwarrender te maken, kunnen we twee soorten Quick Actions maken m.b.v. Automator.
- Uiteraard kun je gewoon meteen de AppleScript gebruiken die ik eerder liet zien, ideaal voor wie paranoïde is en inzicht wil houden in de code.
- De tweede optie is door de ToggleTheme applicatie te gebruiken (mijn eigen voorkeur, maar net wat je zelf wilt).
Omdat beiden bijna hetzelfde zijn, loop ik voor alle twee de opties.
Uiteindelijk moeten we in beide gevallen ToggleTheme als een service zien, voor zowel de toetsencombinatie als touch bar shortcut.
Open “Automator” (vindt je in “Applications“). In de opkomende dialoog kies je “New Document“.
Er opent zich weer een venster waar we “Quick Action” kiezen (kan ook “Service” heten) en vervolgens klikken we op de “Choose” knop;
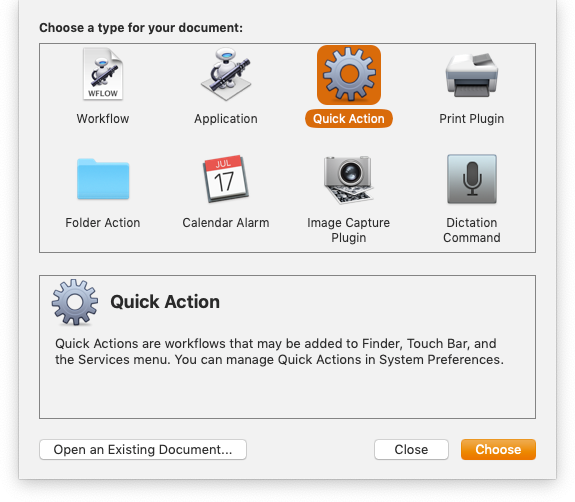
ToggleTheme – Open Automator voor een nieuwe Quick Action
In het volgende venster zie je bovenaan, in het midden, “Workflow receives” staan, welke we op “no input” zetten;
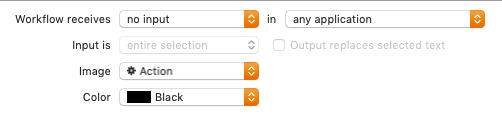
ToggleTheme – Automator “No Input”
De nu volgende stap hangt af van wat je wilt doen; de ToggleTheme (2A) of het AppleScript (2B).
Stap 2A: Voor als je de ToggleTheme Applicatie wilt gebruiken
Volg deze stap alleen als je de applicatie wilt gaan gebruiken en sla step 2B over.
Hier gaan we de actie (“Action”) “Launch Application” gebruiken.
Hiervoor moet de ToggleTheme applicatie wel in jouw “Applications” directory staan anders kun je deze optie niet eens kiezen.
Volg nu deze stappen:
Klik op “Actions” links bovenaan, en zoek “Launch Application” in de tweede kolom. Sleep “Launch Application” vervolgens naar de derde kolom (zie hieronder).
In de nieuw toegevoegde “Launch Application” box, kiezen we het programma “ToggleTheme” van de dropdown lijst:
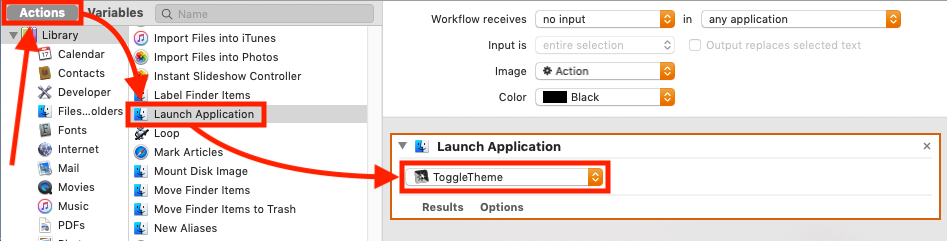
ToggleTheme – Automator “Launch Application”
Met de “Run” ( ) knop kun je testen of het werkt – het theme zou nu moeten omschakelen.
Stap 2B: Als je toch liever het AppleScript gebruikt
Volg deze stap alleen als je het AppleScript wilt gaan gebruiken en sla step 2A over.
Hier hebben we een andere “Action” nodig, namelijk “Run AppleScript”.
Volg deze stappen:
Klik op “Actions” links bovenin, en zoek in de tweede kolom naar “Run AppleScript” en sleep dit vervolgens naar de derde kolom (zie hieronder).
In de nieuwe “Run AppleScript” box, moeten w nu het AppleScript plakken zoals hieronder te zien is;
Plak deze code in de box:
1
2
3
4
5
| tell application "System Events"
tell appearance preferences
set dark mode to not dark mode
end tell
end tell |
Hier alles nog eens op een rijtje:
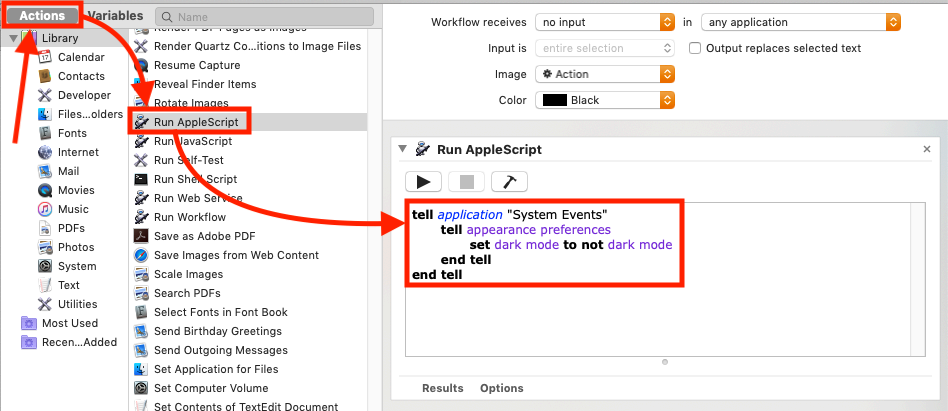
ToggleTheme – Automator “Run AppleScript”
Met de knop “Run” ( ) kun je het e.e.a. testen. Mocht het niet werken dan heb je waarschijnlijk een type fout in de code staan.
Stap 3: Opslaan van de Automator Quick Action
Kies uit het “File” menu de optie “Save“.
In de opkomende dialoog voer je vervolgens de naam van de Quick Action in, bijvoorbeeld “ToggleTheme“, en klik vervolgens op “Save“. Je kunt “Automator” nu sluiten.
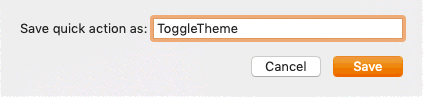
ToggleTheme – Automator – Save Quick Action
Toetscombinatie voor ToggleTheme (Quick Action)
Na het aanmaken van de Quick Action, kunnen we nu een toetscombinatie toewijzen aan deze Quick Action;
Open het Apple menu ( ) and selecteer “System Preferences“, klik op “Keyboard“, en daar op de “Shortcuts” tab.
Klik vervolgens op “Services” waarna je helemaal onderaan de nieuwe Quick Action kunt vinden.
Ik noemde die van mij “ToggleTheme“, maar misschien heb jij een andere naam gekozen.
Selecteer de “ToggleTheme” Quick Action uit de lijst en klik daarna op de “Add Shortcut” die naast de naam van de Quick Action verscheen.
Je kunt nu de gewenste toetscombinatie indrukken zodat het wordt vastgelegd.
Ik heb zelf de combinatie SHIFT+CTRL+COMMAND+T getest en dat werkte prima.
Na het “opnemen” van de toetscombinatie, kun je deze combinatie meteen weer indrukken om te zien of het werkt.
Mocht het NIET werken, controleer dan of de toetscombinatie niet al in gebruik is voor een andere toepassing.
Shortcut op de Touch Bar
Voor wie een Mac heeft met een Touch Bar – hoeveel mensen er ook over klagen; ik ben er wel blij mee, ook al moet Apple nog een beetje sleutelen aan hoe het e.e.a. werkt (zoals b.v. Applicaties direct op de Touch bar zetten). Nogmaals, ik vindt “Pock” helemaal geweldig. Een ander programma, voor de geavanceerde gebruiker, BetterTouchTool staat erg veel aanpassingen toe. Helaas is dat programma niet gratis en wat complexer in het gebruik.
Maar goed, we hebben hiervoor dus weer een Quick Action nodig, die we eerder hebben beschreven – deze Quick Action dus eerst aanmaken.
Zo maak je een shortcut voor de Touch Bar shortcut aan (niet erg gebruikersvriendelijk als je het mij vraagt);
Open het Apple menu ( ) en selecteer “System Preferences“, klik vervolgens op “Extension” (aan het einde van de derde rij, ziet er uit als een puzzelstukje) en scroll daar helemaal naar beneden waar je dan “Touch Bar” vindt. De Quick Action zou hier zichtbaar moeten zijn!
Hier klik je dan op “Customize Control Strip“. Het scherm verandert en je ziet een aantal; icoontjes die je op de Touchbar kunt slepen door ze naar de onderkant van het beeldschermen te schuiven. Voor onze toepassing moeten we de icon “Quick Assists” (soms ook ‘Workflows” genoemd) hebben.
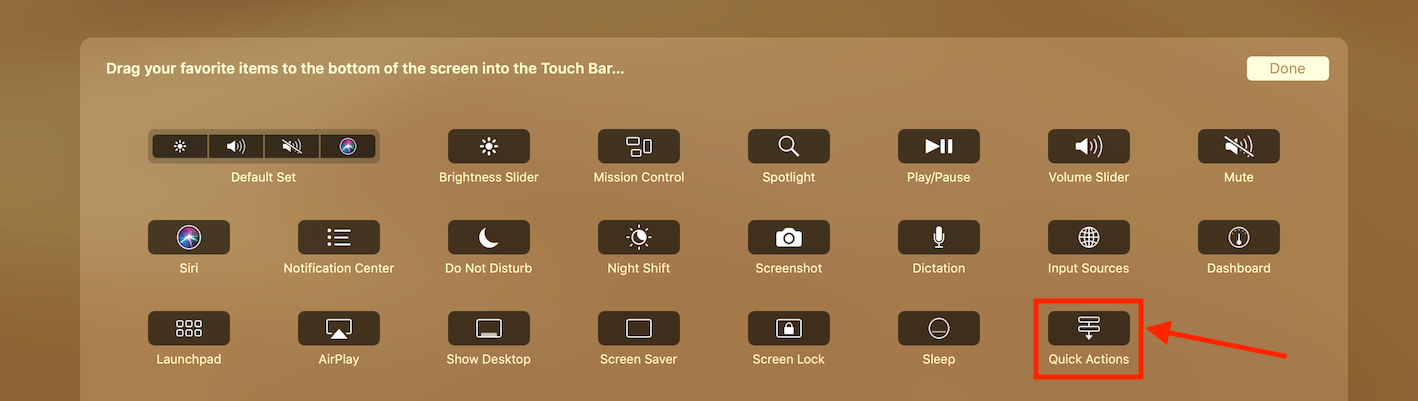
Customize de Touch Bar
Nu komen we bij het minder fijne stukje aan; de Quick Action starten vanaf de Touch Bar. Je moet namelijk eerst op de “Quick Actions” icon drukken en daarna op de “ToggleTheme” knop.
Dus niet zo praktisch als ik gehoopt had.

Touch Bar – Je moet 2x op een knop drukken
Nu dus een moment om te laten zien wat Pock hier kan bieden: Ik heb ToggleTheme gewoon op de Dock gezet en Pock gestart.
We zien de icon meteen, geen moeilijke handelingen nodig en geen Quick Action nodig …

En dit is wat Pock te bieden heeft …
Mocht je willen weten hoe je een screenshot maakt van de Touch Bar (ik moest dat zelf ook uitvogelen): SHIFT+COMMAND+6

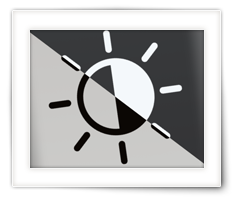
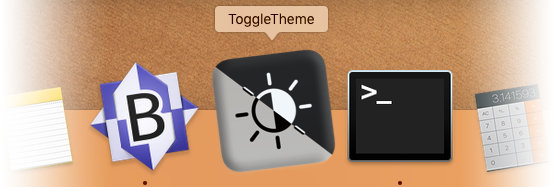
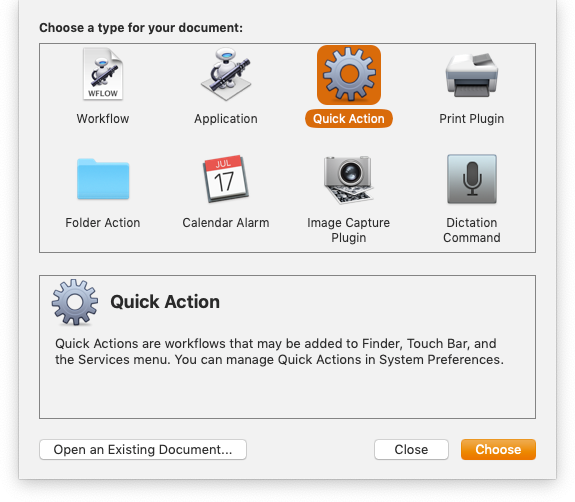
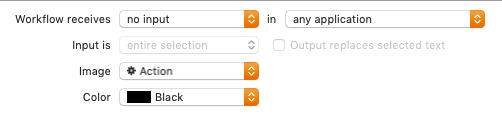
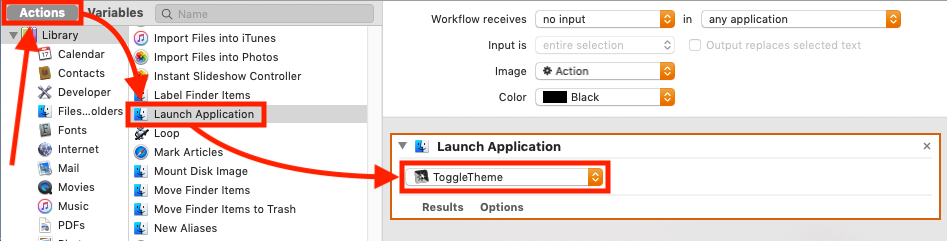
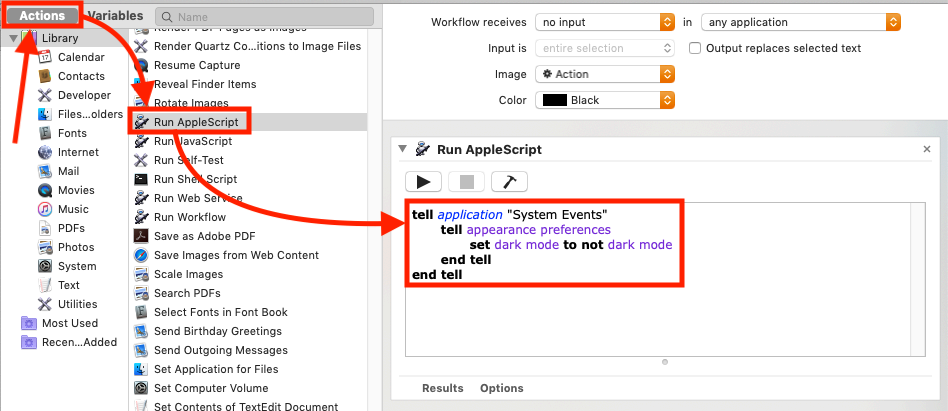
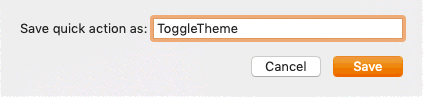
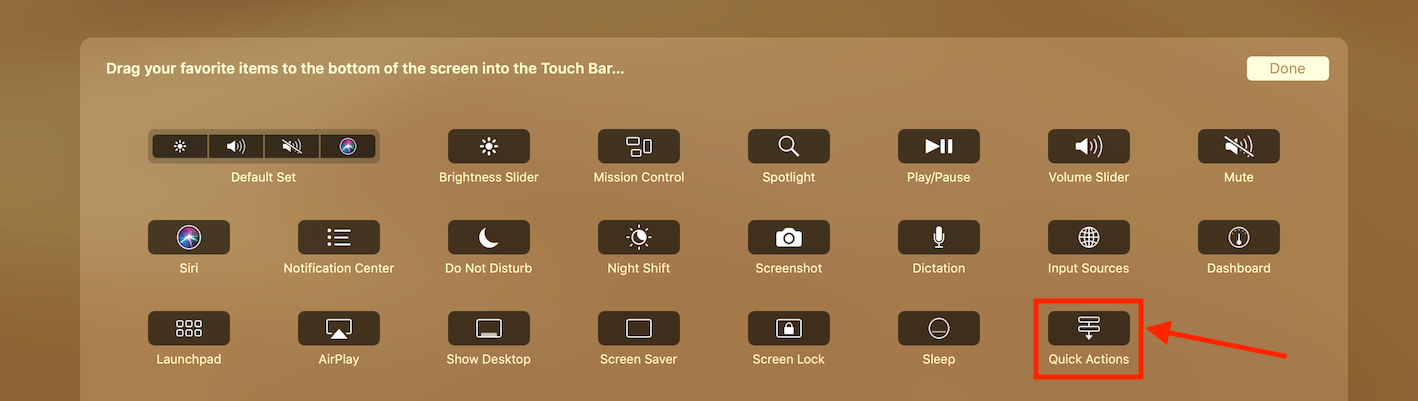


Reacties
Er zijn nog geen reacties geplaatst.
Je kunt jouw eigen opmerkingen plaatsen m.b.v. dit formulier, of een reactie op een bestaande opmerking plaatsen door op de "Beantwoorden" knop te klikken.