Met een gebruiksduur van tussen de 1 en 2 jaren, zouden een aantal van ons al een kleine verzameling moeten hebben van “oude” smartphones. Deze smartphones zijn behoorlijk krachtig als je ze vergelijkt met computers van 10 jaar geleden en het mooiste is dat ze vaak een goed beeldscherm hebben – dus waarom zouden we ze niet hergebruiken voor andere doeleinden?
Zonder het in de gaten te hebben deed ik dit al, door mijn oude iPhone (eerste generatie!) als een monitor te gebruiken voor mijn Foscam IP Camera’s,
In dit artikel laat ik je zien hoe je dat doet zonder al te veel moeite, en hopelijk is dit het begin van een reeks van artikelen waarin we een oude telefoon hergebruiken.
Versie van jouw iPhone
Het gebruiken van een oude telefoon kan met wat problemen komen, zeker als de fabrikant (dank je wel Apple – mooie ondersteuning van je trouwe klanten!) besloten heeft jouw model links te laten liggen. Op het moment dat ik dit artikel schrijf ondersteund de Apple App Store telefoons ouder dan de iPhone 4 al niet meer – lekker is dat hè?
Maar we hebben daarvoor een oplossing!
Whited00r (verouderd)
Helaas Pindakaas – Whited00r lijkt niet meer te bestaan …
Helaas lijkt het er op dat de mensen achter Whited00r er mee gestopt zijn. Ik laat dit alleen ter referentie staan, maar de links gaan naar niks zinvols.
Een aantal geweldige mannen hebben een oudere iOS versie aangepast zodat het functionaliteit van de nieuwere iOS versie evenaart. Ze noemen hun versie Whited00r en het beste van allemaal: het is GRATIS en blaast nieuwe leven in jouw oude iPhone. Op dit moment (August 2013) heeft de alternatieve App Store van Whited00r meer dan 500+ gratis apps beschikbaar en een daarvan kunnen we voor ons doel erg goed gebruiken!
Heb je dus een oudere iPhone die niet meer door Apple ondersteund wordt, ga dan naar de Whited00r en installeer het door hun installatie instructies te volgen (het hele proces duurt ongeveer 15 minuten als alles lekker gaat).
Oude iPhone als iPod gebruiken …
Apple is aardig genoeg om oude iPhones als iPods te laten functioneren zonder activatie van de telefoon, maar de telefoon kan dan dus niet meer voor bellen gebruikt worden tenzij je Skype o.i.d. gebruikt. Zie: Apple Knowledge base.
Je hoeft je hier niet druk over te maken als je Whited00r gaat gebruiken omdat het de telefoon meteen vrij zet …
Ad Blocking Gedetecteerd Vriendelijk verzoek om te overwegen Ad Blocking uit te zetten voor onze website.
We zijn afhankelijk van inkomen uit Advertenties om de website te kunnen draaien.
Je kunt ons ook op andere manieren ondersteunen (zie Ondersteun ons links bovenin).
iPhone als “Security” Monitor gebruiken
Het eerste waar ik mijn oude iPhone voor gebruikte was als een IP Camera monitor – in mijn geval de goedkope Foscam FI8910 – Ze zijn goedkoop en worden vrij breed ondersteund, je kunt ze zelfs als Foscam FI8910 3-pack kopen. Vanuit mijn bureau kan ik de lange oprit niet zien en weet ik dus niet of er iemand aan komt, dus ik gebruik zo’n camera om de oprit in de gaten te houden. Er zijn natuurlijk legio andere toepassingen zoals een baby monitor, of om op te passen op de hond, of om in de gaten te houden wat er bij de buurman gebeurt die op vakantie is en je gevraagd heeft een oogje in het zeil te houden …
Een IP Camera is in principe een video camera die, met draad of draadloos, aan het netwerk gekoppeld zit, zodat je met een computer, een tablet, of mobiele telefoon de video beelden kunt volgen.

IP Camera – Foscam FI8910
Voor de meeste IP Camera’s is een web-browser al voldoende om te zien wat het ziet, maar ja, ik werk meestal op mijn computer en om nu nog een venster open te hebben, leek me nou niet het je-van-het.
De meeste IP Camera’s kunnen ook bekeken worden vanuit een tablet of mobiele telefoon, maar ik gebruik mijn mobiele telefoon voor bellen en teksten dus op die momenten kan ik de beelden ook niet zien. Maar … ik had nog een oude iPhone rondslingeren dus al snel werd dit mijn “monitor” …
Merk op : In de volgende stappen neem ik aan dat je een IP Camera hebt, zoals bijvoorbeeld de Foscam 8910 (of een ander merk of model), welke aan jouw thuisnetwerk verbonden is, en waarvan je de basis instellingen weet zoals IP Adres, wachtwoord en gebruikersnaam, IP Poort, etc. De gebruikte camera moet natuurlijk wel door de App ondersteund worden. Ik ga er vanuit dat je (om te beginnen) in het thuisnetwerk blijft. Aan het einde zal ik kort toegang via het Internet toelichten.
De juiste App te pakken krijgen …
Voor oudere telefoons heb je waarschijnlijk Whited00r nodig, maar voor telefoons die nog door de App Store ondersteund worden zoek je Live Cams Pro app (€3.99).
Merk op : Persoonlijk heb ik de voorkeur voor “FoscamPro” – zeker als je Foscam camera’s gebruikt. Het is vlotter en werkt zelfs over het oude EDGE prima (ook al is het dan wel traag natuurlijk) … en voor €5.49 kun je niet sukkelen, zeker als je meerder camera’s hebt. Helaas kon ik het iet vinden bij de Whited00r App Store …
Overigens heb ik “Live Cams” officieel gekocht op de Apple App Store voor mijn iPhone 4S.
Merk op : Live Cams en FoscamPro zijn echt niet de enige IP Camera Apps die beschikbaar zijn – ik liep toevallig tegen deze 2 aan en ze werkten meteen met mijn camera. Het kan zijn dat je een ander app nodig hebt voor andere camera merken. Live Cams ondersteund overigens zo’n beetje ieder camera.
Volg de volgende stappen voor de App installatie met Whited00r:
Start de “App Market” (1), swipe naar links (2) en kies “Time Machine” (3) in de App Market.
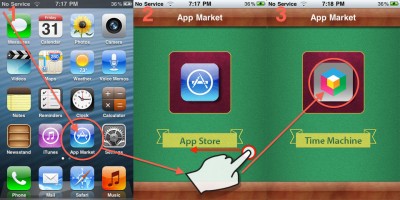
Whited00r – Ga naar Time Machine
Type vervolgens “Live Cams” (4) in de zeok box en druk daarna op de “Search” knop.
Eenmaal gevonden, druk de “Install” (5) knop naast “Live Cams Pro“, en een nieuwe melding verschijnt waar je op “OK” drukt.
Merk op : Onder in scherm 5 zul je de tekst “downloading”, “installing” en “installed” zien verschijnen.
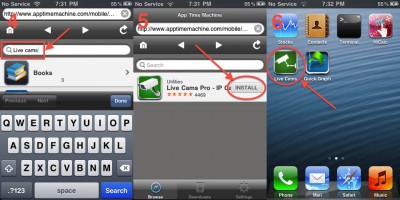
Whited00r – Installeer Live Cams
“Live Cams Pro” is nu geinstalleerd en beschikbaar op jouw iPhone (6).
Start de app, druk op “Select Cams” (7), en kies “My Cameras” (8) gevolgd door een druk op de “Add Camera” (9) knop.
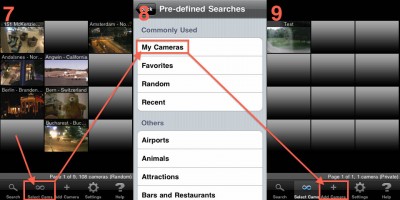
Live Cams – Jouw IP Camera toevoegen
Onder “Add Camera” moet je het merk en model zoeken van jouw camera en vervolgens gegevens invoeren zoals IP adres, gebruikersnaam, wachtwoord en IP poort.
Als je alles hebt ingevuld en opgeslagen (save) hebt, dan verschijnt jouw camera in de “My Cameras” lijst (zie bovenstaande illustratie bij scherm 9, links bovenin zie je mijn toegevoegde camera).
Druk nu op het beeldje van de toegevoegde camera om de “monitor” te starten – draai de telefoon zat het in landschap mode is zodat je het beeld beter kunt zien:

Mijn nieuwe “monitor” in actie …
Voor wie het zich afvroeg:
Ja,… ik gebruikte inderdaad een beetje opgerolde plakband om de telefoon op z’n plaats te houden. Een van deze dagen print ik een houdertje voor deze toepassing op mijn 3D printer. Mijn oude iPhone is overigens constant verbonden met mijn computer (oplader of USB hub die geschikt is voor het opladen van een iPhone) omdat de batterijen niet echt de beste meer zijn na zoveel jaren …
Het is natuurlijk geheel aan jou waar je de nieuwe “monitor” wilt plaatsen en waar je de camera plaatst. Zolang het maar in het bereik van jouw thuisnetwerk/WiFi is. Een aantal zaken waar ik het zelf voor gebruikt heb: mijn zieke hond in de gaten houden en de oprit in de gaten houden. Maar je zou het ook kunnen gebruiken om te zien wie er aan de voordeur is, of om de baby in de gaten te houden (geluid werkt ook als de camera het ondersteund!), etc.
Toegang van buiten af (Internet)
Je kunt jouw camera video ook bekijken als je niet thuis bent, dus als je niet in het bereik van jouw WiFi bent. Je kunt het Internet hiervoor gebruiken – op mijn telefoon werkte het zelf acceptabel over EDGE (dus geen WiFi, 3G of 4G).
Voor je toegang kunt krijgen vanuit het Internet moet je wel even iets doen aan Port Forwarding en mogelijk een Dynamic DNS service gaan gebruiken. Lees voor meer details het artikel “Grondbeginselen Thuisnetwerk” en raadpleeg de handleiding van de IP Camera en eventueel de App.
De korte versie:
1) Je moet jouw thuisnetwerk kunnen bereiken.
Jouw thuisnetwerk bereik je via het Publieke IP Adres en als jouw Internet Provider een vast IP Adres heeft gegeven dan kun je daarmee aan de slag. Veel providers echter gebruiken een zogenaamd dynamisch IP Adres waardoor het Publieke IP Adres van jouw thuisnetwerk kan veranderen – lastig dus als dat gebeurt terwijl je niet thuis bent. Een Dynamic DNS service kan hier uitkomst bieden omdat ze de optie bieden om een web-link die makkelijker te onthouden is en automatisch aangepast wordt als het Publieke IP Adres veranderd. Dit soort diensten worden door bijvoorbeeld aangeboden DynDNS.org en je moet wel jouw modem of router of IP Camera correct instellen wil het goed werken.
2) IP Poorten naar jouw IP Camera.
Je moet ook een bepaalde poort openen die direct naar jouw IP Camera leid – dit wordt Port Forwarding of Port Mapping genoemd.
De fabrikanten van bepaalde camera’s, zoals mijn Foscam, hebben dit proces al deels voor je gedaan – raadpleeg dus de handleiding.



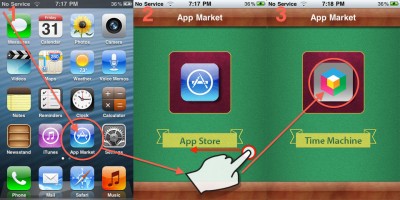
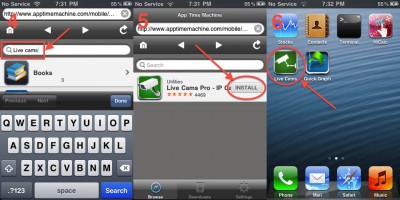
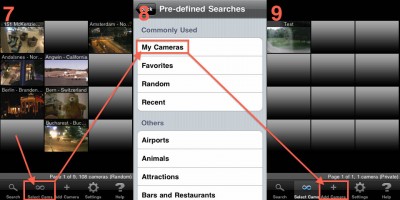

Reacties
Er zijn nog geen reacties geplaatst.
Je kunt jouw eigen opmerkingen plaatsen m.b.v. dit formulier, of een reactie op een bestaande opmerking plaatsen door op de "Beantwoorden" knop te klikken.