Content Overview
Network Shares mounten met ConnectMeNow
Laten we eerst even kort kijken naar wat “mounting network shares” eigenlijk betekend.
De eenvoudigste uitleg die ik kon bedenken was dit:
Mounten van Network Shares
De handeling waarbij we een directory op een andere computer, via het netwerk, koppelen aan een directory op onze computer, zodat we er direct toegang tot hebben alsof de bestanden lokaal staan opgeslagen.
(onder Windows is dit vaak een drive letter)
Merk op: dit is maar een korte simpele beschrijving.
De “andere computer” kan gewoon een computer zijn, of een NAS (Network Attached Storage – zoals b.v. een QNAP, Synology, Western Digital, Seagate, etc.), een USB stick die gedeeld wordt via jouw router of modem, of zelfs een professionele server. Het Operating System van deze “computer” is hierbij niet relevant relevant, zolang het maar een van de ondersteunde protocollen ondersteund. Zo draaien de meeste NAS apparaten, zoals b.v. een QNAP NAS, op een Linux variant, maar biedt toch toegang voor jouw Mac voor wat betreft het bestanden delen met jouw Mac.
Standaar ondersteund de Mac een aantal van deze protocollen, maar het gebruik is minder makkelijk – iets wat best tegenvalt voor een Apple product.
Omdat het me wel een beetje irriteerde, besloot ik daarom ConnectMeNow te schrijven en dit is al de 4de iteratie waarbij het steeds geavanceerder wordt.
Gebruik van namen zoals Shares, Sessions, etc …
ConnectMeNow werd oorspronkelijk gebruikt voor enkel SMB (Samba, Microsoft Windows) network shares, maar zoals bij andere projecten liep dit al snel uit de hand.
ConnectMeNow (CMN) ondersteund nu ook NFS, SSHFS, FTP, AFP, etc. welke nog steed correct “network shares” heten.
Omdat ik echter regelmatig loop te rommelen met SSH verbindingen, heb ik ondersteuning hiervoor ook in ConnectMeNow gemaakt. Echter: een SSH verbinding is geen echte netwerk share, maar eerder een “terminal op afstand”. Je zult echter merken dat ik soms naar een SSH verbinding refereer als een “netwerk share” terwijl dit technisch misschien niet helemaal correct is.
ConnectMeNow – Waarom is er nu versie 4?
Voorgaande versies werkten prima, maar ik kon het niet nalaten een nieuwe versie te maken welke minder systeem resources gebruikt, en minder vaak het strandballetje laat zien.
In voorgaande versies maakte ik nog geen optimaal gebruik van bepaalde system API calls en kernel gerelateerde truuks, en het gebruik maken van multi-threading.
Deze calls en truuks zorgen ervoor dat we minder het systeem en het netwerk hoeven te belasten. Dus alle gerelateerde functies zouden nu vlotter en soepeler moeten lopen.
T.a.v. versie 3 zul je ook zien dat minder relevante functies zijn verwijderd, zoals de WiFi info etc.
Als extra bonus hebben we nu ook een Apple Silicon versie en om het verschil te benadrukken heb ik het ikoontje ook aangepast.
Kort overzicht wat je met ConnectMeNow kunt doen
Veel van de mogelijkheden zijn vergelijkbaar met de mogelijkheden die men in v3 kan vinden – echter allen meer geoptimaliseerd.
Om een paar zaken te noemen …
- Protocols ondersteuning voor SMB, AFP, NFS, SSH, SSHFS, WebDAV en FTP.
- Dark Theme ondersteuning, ook in de menu balk
- Auto Mount bij het opstarten van ConnectMeNow
- Auto Mount als het netwerk veranderd, of zelfs als een specifieke gateway verschijnt (op basis van AMC adres)
- Auto Remount na het wakker worden uit slaap stand, mocht een mount zijn verdwenen
- Auto Mount wanneer een apparaat in het netwerk verschijnt
- Support voor Fallback servers, mocht een server niet beschikbaar zijn dan kan er worden uitgeweken naar een andere
- SSHFS (macFuse) ondersteuning met wachtwoord gebruik of SSH keys
- SSH ondersteuning met wachtwoord gebruik of SSH keys
- Genereren en installeren van SSH keys op een server
- Mount, unmount, en Reveal-in-Finder direct vanuit het ConnectMeNow menu
- Open en Sluit een SSH verbinding direct vanuit het menu
- Menu indicatie om te zien of een share actief is of niet
- Groepering opties in het menu
- Officiële Mount Apple API of een snellere en flexibelere mount via Terminal
- Mount in /Volumes/ of in jouw eigen mount directory
- Mount/Unmount notificaties voor shares die bekend zijn in ConnectMeNow
- Detecteren van Mount, Unmount, Standby/Sleep/Wake up, en network verandering
- Configuraties delen met meerder multiple Mac’s
- Optioneel Ping en/of Wake On LAN voor het mounten, met vertraging indien wenselijk
- Run een script als een share verbonden wordt
- Debug log (venster of Console) is nu veel gedetialleerder en uitschakelbaar
- Intel 64 bit en Apple Silicon applicaties (signed en notarized)
- Icon zichtbaar in dock als het instellingen venster open staat
- Verbeterde design (hopelijk bevalt het)
- en meer … en het is nog steeds gratis …
Waar je wel op moet letten …
v3 instellingen kunnen worden geïmporteerd op basis van “best effort” …
Omdat de mogelijkheden van v3 en v4 iets anders zijn, kunnen niet alle instellingen van v3 een-op-een worden overgenomen in v4.
Het is dus aan te raden de instellingen na een import even na te lopen.
Oudere ConnectMeNow (v1 en v2) instellingen worden niet ondersteund.
FTP is helaas nog steeds READ ONLY …
Helaas is Apple’s implementatie van het FTP protocol nog steeds “read-only“.
Mocht iemand alternatieven kennen, zoals een add-on voor macFuse, dan hoor ik dat graag.
SSHFS vereist macFuse …
Mocht je SSHFS willen gebruiken, dan moet je wel eerst macFuse installeren (ook bekend als OSXFuse) en de bijbehorende SSHFS extensie.
macFuse en de SSHFS add-on zijn beiden GRATIS.
SSHFS blijkt vaak een stuk sneller dan SMB sommige implementaties.
Bonus: macFuse staat het toe om andere bestandssystemen te lezen en schrijven (b.v ext3 en NTFS drives).
Ad Blocking Gedetecteerd Vriendelijk verzoek om te overwegen Ad Blocking uit te zetten voor onze website.
We zijn afhankelijk van inkomen uit Advertenties om de website te kunnen draaien.
Je kunt ons ook op andere manieren ondersteunen (zie Ondersteun ons links bovenin).
Aan de slag met Network Shares en ConnectMeNow
Ok, laten we na deze korte intro starten met ConnectMeNow.
p.s. als ConnectMeNow bevalt, dan bij deze het vriendelijke verzoek een “like” te doen bij Alternativeto.Net zodat andere gebruikers de applicatie ook kunnen vinden.
ConnectMeNow werd ook vermeld in de MacObserver Podcasts.
Hun podcasts zijn met name voor Mac gebruikers erg leerzaam. Bezoek ze hier: MacObserver / MacGeekGab.

Downloaden van ConnectMeNow
Hieronder vindt je en Intel en Apple Silicon (ook bekend als ARM64, AARCH64, of M1/M2).
Dit zijn geen zogenaamde “fat” binaries, waarbij de Intel en ARM versie in een enkel bestand zijn samen geplakt, maar applicaties die echt specifiek voor de betreffende processor zijn gemaakt.
Gezien de lage interesse bij Nederlandstalige gebruikers, wordt de Change Log alleen nog maar in het Engels bijgehouden.
Intel or ARM – Weet je niet welke versie je nodig hebt voor jouw Mac …?
Om te zien of jouw Mac Intel of Apple Silicon gebaseerd is, klik je op “About this Mac“.
Kijk naast het woord Processor of Chip in het venster wat zich opende.
Een Intel Mac laat dan specifiek de naam “Intel” zien, terwijl een Apple Silicon (ARM) Mac de naam”Apple” laat zien.
Merk op: De Intel versie zal ook werken op een Apple Silicon Mac, waarbij Rosetta de Intel code “vertaald” naar ARM code (dus minder efficient).
Upgraden van ConnectMeNow v3
Paar handige tips:
- Je kunt v4 ongestraft naast v3 draaien – dus als je eerst v4 wilt testen voor je definitief over gaat naar v4, dan kan dat.
- v4 heeft een “import v3 config” optie, wat zo goed mogelijk probeert de v3 config te importeren.
- Mocht je van v3 overstappen naar v4, vergeet dan niet de v3 Uninstall instructies goed te volgen.
Je vindt de downloads hier:
Download - ConnectMeNow4-v4.0.18-macOS-arm64.dmg
| Bestandsnaam: |
ConnectMeNow4-v4.0.18-macOS-arm64.dmg |
| Platform: |
Apple macOS |
| Versie: |
4.0.18 ARM64 |
| Omvang: |
3 MB |
| Datum: |
2024-04-24 |
|
Download Nu
Stuur me Koffie
|
Download - ConnectMeNow4-v4.0.18-macOS-x86-64.dmg
| Bestandsnaam: |
ConnectMeNow4-v4.0.18-macOS-x86-64.dmg |
| Platform: |
Apple macOS |
| Versie: |
4.0.18 Intel |
| Omvang: |
3.5 MB |
| Datum: |
2024-04-24 |
|
Download Nu
Stuur me Koffie
|
Beta versie
Op het moment is er geen beta versie, maar mocht die beschikbaar komen, dan plaatsen we die hier.
ConnectMeNow installeren
Installatie is eenvoudig: open het DMG bestand en sleep de ConnectMeNow icon naar de Applications directory icon.
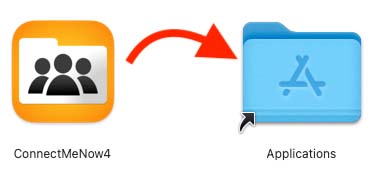
ConnectMeNow4 installeren
Verwijderen van ConnectMeNow
Het verwijderen van ConnectMeNow is ook eenvoudig:
Sleep de ConnectMeNow icon vanuit de Applications directory naar de Trashcan.
Je kunt de configuratie bestanden hier vinden (vervang <gebruikersnaam> doo jouw gebruikersnaam).
Mocht je een speciale locatie hebben ingesteld in ConnectMeNow, dan zul je daar de betreffende bestanden ook moeten verwijderen.
In principe zijn dit de 3 bestand van ConnectMeNow, die je kunt weghalen:
/Users/<gebruikersnaam>/Library/Preferences/com.Tweaking4All.ConnectMeNow4.ini
/Users/<gebruikersnaam>/Library/Preferences/com.Tweaking4All.ConnectMeNow4.ini.bak
/Users/<gebruikersnaam>/Library/Preferences/com.Tweaking4All.ConnectMeNow4.plist
Ondersteunde Protocols
De volgende protocollen worden door ConnectMeNow ondersteund:
SMB, een van de meest gebruikte protocollen, ook wel “Windows shares” of “Samba Shares” genoemd.
Merk op: Een erg oude variant, CIFS, wordt door macOS ook nog ondersteund, maar wel door een implementatie in SMB.
Dit kan wat kleine problemen veroorzaken. Over het algemeen wil dit echter zeggen dat jouw server of NAS erg hard toe is aan een update zodat het een recentere SMB versie ondersteund.
NFS of Network File System begin in de mid 80’er jaren als protocol voor het delen van diskruimte onder verschillende computers.
Je ziet ondersteuning voor dit protocol meestal op Linux/Unix gebaseerde machines, waar het (Sun) ook zijn oorsprong vond.
AFP of Apple Filing Protocol is Apple’s protocol voor het werken met netwerk shares.
Uiteraard is dit een typisch Apple dingetje, en wordt eigenlijk alleen maar op Mac’s gebruikt.
Als de verhalen waar zijn, en ik geloof het, dan gaat ook Apple dit protocol verlaten ten gunste van SMB.
FTP of File Transfer Protocol, bestaat al een flink aantal jaren en wordt tegenwoordig vaak gebruikt om te werken met web-servers. Vroeger was het zo dat FTP de enige methode was om iets van het Internet te downloaden, maar tegenwoordig wordt het meestal gebruikt door beheerders om met hun web-server te werken.
Waarschuwing m.b.t. FTP: Door een beperkte implementatie in macOS kunnen we FTP netwerk shares alleen maar mounten als READ ONLY.
WebDAV of Web Distributed Authoring and Versioning, wordt tegenwoordig ook niet meer zo erg veel gebruikt.
Ik denk dat het meer gedacht was als een opvolger voor FTP – zodat webdesigners en beheerders makkelijker bij hun website bestanden konden. WebDAV draait over het HTTP of HTTPS protocol (lees: web server).
SSHFS of SSH File System, is een beetje een apart geval. Het draait namelijk bestanden delen over het SSH protocol. Dit komt met interessante mogelijkheden en is soms verrassend snel. Een van de fijne eigenschappen is dat men bestanden nu kan benaderen vanuit de Finder ook al heb je geen software hoeven te installeren op betreffende server.
SSHFS werkt alleen als macFuse is geinstalleerd, met bijbehorende SSHFS add-on.
SSH: Ik ga regelmatig in m’n NAS, Firewall of Raspberry Pi aan de slag m.b.v. SSH, vandaar dat SSH ondersteuning hier ook bij staat als ondersteund protocol.
SSH is niet een netwerk file share protocol zoals de andere protocollen. Het wordt vaak gebruikt om remote terminal/shell/DOS prompt toegang te hebben.
Protocol Parameters
Elk protocol heeft zo z’n eigenaardigheden en specifieke opties, maar er zijn er ook een aantal die bij bijna elk protocol voorkomen, zoals Server address, path (vaak de share-name op de “server”, niet te verwarren met de werkelijke directory of de server), username en password.
Een aantal protocllen hebben wat extra opties, zoals bijvoorbeeld een network port, of speciale command line parameters.
Zo zien we dan ook bijvoobeeld een “domain” gebruik van SMB shares in zakelijke netwerk omgevingen.
Bij thuis gebruik zien we dit dan (meestal) weer niet (laat dat veld dan leeg).
Ad Blocking Gedetecteerd Vriendelijk verzoek om te overwegen Ad Blocking uit te zetten voor onze website.
We zijn afhankelijk van inkomen uit Advertenties om de website te kunnen draaien.
Je kunt ons ook op andere manieren ondersteunen (zie Ondersteun ons links bovenin).
Als je ConnectMeNow voor het eerste start, dan zie je een menu zoals dit:
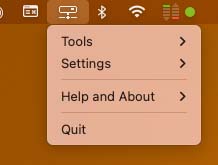
ConnectMeNow4 – Leeg in de Menubalk
Uiteraard zie je straks meer items in het menu, als je eenmaal netwerk shares hebt toegevoegd (wat erg lijkt op het menu van v3)
Het menu laat ook netjes icons zien voor het gebruikte protocol en laat duidelijk zien of een share actief is of niet.
Aanvullend kun je groepen maken op basis van een naam, een horizontale lijn, of beiden.
Hieronder zie je wat voorbeelden zoals “QNAP File Shares” en “SSH Connections”.
N.b: de eerste menu group zal geen horizontale lijn weergeven, en de groepsnaam zal grijs worden weergegeven (onder de horizontale lijn indien van toepassing).
Als je in het menu een inactief item kiest (hieronder bijvoorbeeld “Bender AllShares (SMB)”), dan zal ConnectMeNow proberen de betreffende share te openen.
Mocht een share al actief zien, (b.v. “Marvin AllShares (SMB)”) dan wordt er een sub-menu weergegeven.
Voor shares betreft dat het openen van Finder (“Reveal in Finder“) of de optie om de share te sluiten met “Unmount Share“.
Vergelijkbaar voor een SSH verbinding, kun je hier met “Close SSH Session” de verbinding sluiten.
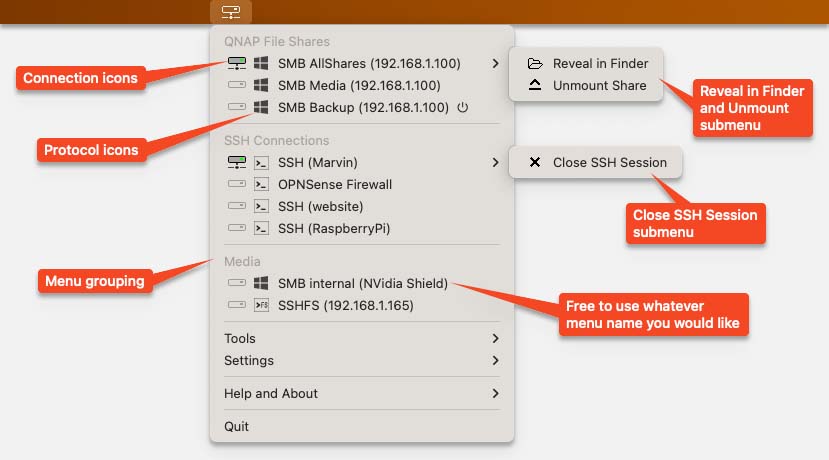
Menu zoals het er uit kan zien bij dagelijks gebruik
In dit hoofdstuk lopen we even snel door de het instellen van nieuwe shares in ConnectmeNow – waarbij we standaard en geavanceerde opties hebben.
Toevoegen doen we door in het menu “Settings” – “Share Definitions” te kiezen.
Hierdoor wordt het Preferences venster geopend.
Toevoegen van een netwerk share of SSH verbinding doen we door op de “Create new share or SSH connection” knop (  ) links onderin te klikken.
) links onderin te klikken.
Share Details – De Basis Instellingen voor een Share
Als eerste zien we de basis instellingen voor een share.
Maar zoals je ziet, is er ook een optie voor geavanceerde instellingen van een share.
De “Advanced Options” is iets wat de meeste gebruikers niet nodig zullen hebben.
Merk op dat je de Test Mount kunt gebruiken om een nieuwe share te testen.
Na een succesvolle test kun je de verbinding met de share dan met de Test Unmount knop weer verbreken.
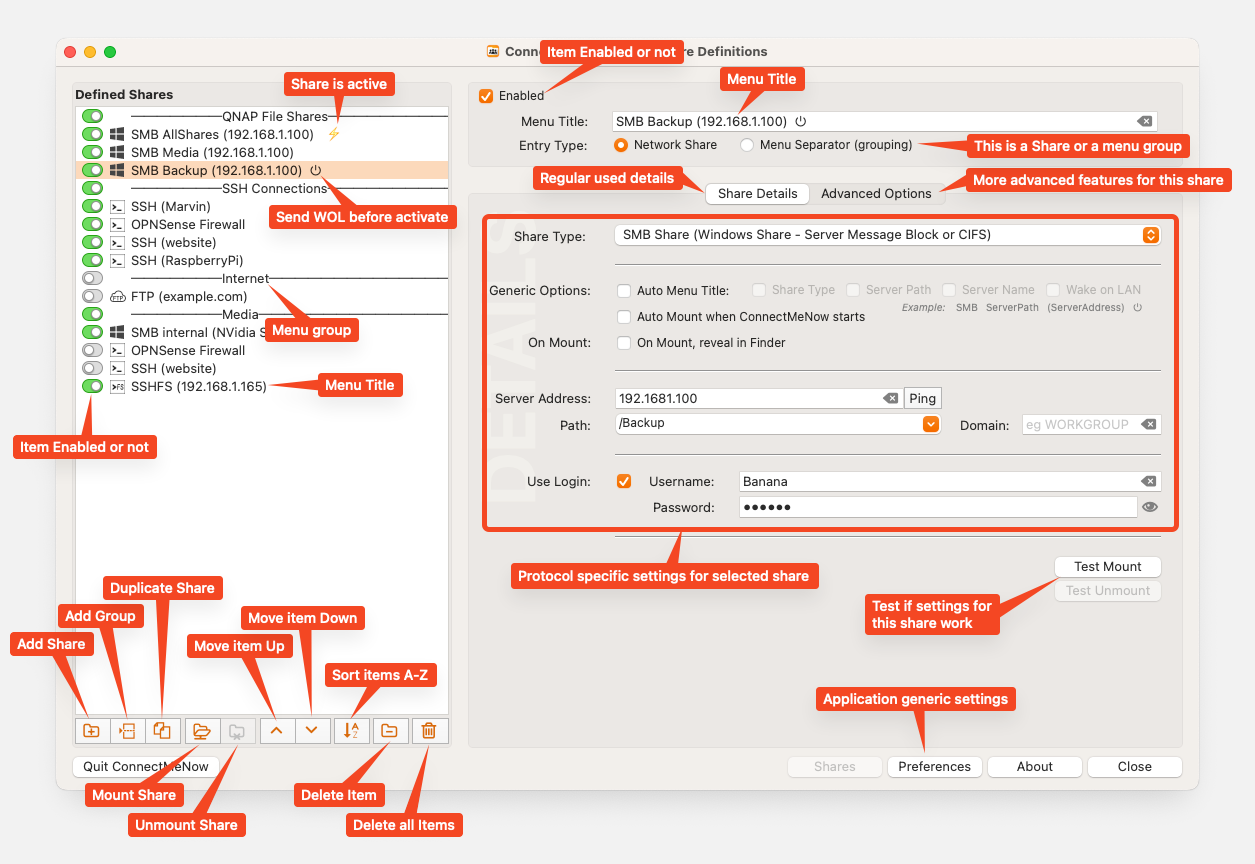
Voorbeeld van instellingen voor een Share
Na het klikken van de “Add new share” knop, krijg je het basis formulier met instellingen te zien en het eerste veld daarbij is de “Menu Title” – de naam zoals deze straks in het menu verschijnt.
ConnectMeNow heeft de optie om name automatisch te genereren met de”Auto Menu Title” opties – maar dat is volledig optioneel.
Share Type
De volgende stap is het aangeven wat voor soort verbinding we willen opzetten – zet daarvoor “Share Type” op het gewenste protocol.
Per protocol zullen bepaalde opties aanwezig zijn of niet.
Zoals eerder aangegeven: voor SSHFS heb je macFUSE, met bijbehorende SSHFS add-on nodig.
Zoals aangegeven, ieder protocol heeft zo z’n eigen aparte opties.
Bijvoorbeeld:
SSH en SSHFS laten je geen path op de server kiezen – dus bij SSH en SSHFS zien we die optie niet.
Use SSL
Zo kan het WebDAV protocol kan gebruikt worden met en zonder SSL encryptie (HTTP en HTTPS) – Uiteraard is encryptie aan te raden en vink daarvoor dan de “Use SSL” optie aan.
Auto Mount wanneer ConnectMeNow start
Elke verbinding kan automatisch gestart worden als ConnectMeNow gestart wordt – met name handig als ConnectMeNow op gestart wordt als jouw Mac opstart.
Finder openen bij Mount (On Mount, reveal in Finder)
Deze optie opent de share in Finder na een succesvolle mount.
SSH opent geen directory, dus hier is deze optie niet van toepassing.
Server Adres
Voor elke share moeten we natuurlijk opgegeven wat het “Server Address” is – waar moeten we immers verbinding mee maken?
Een “server” kan hierbij dan zelfs de kleinste computer zijn en dit voeren we dan in als IP adres (aanbevolen) of computer naam.
De Ping knop geeft je de optie om te kijken of de betreffende server/computer met ping bereikt kan worden.
We voeren hier alleen maar het IP adres of de computer-naam in – dus niet het protocol of het pad op de server!!
Merk op: Gebruik maken van de computer naam is zeker mogelijk, maar dan is het wel zaak dat jouw DNS server deze naam kent. Dit is vaak het geval bij dynamische IP adressen waarbij DNS server en DHCP server op hetzelfde apparaat zitten. In mijn ervaring is het echter zo dat dit niet altijd even betrouwbaar werkt, en dit is voor mij de reden om in mijn netwerk vaste IP adressen te gebruiken.
Niet alle netwerk apparaten ondersteunen PING – soms staat dit zelfs bewust uit.
Poort
Sommige protocollen ondersteunen specifieke TCP/IP poort nummers, zoals bijvoorbeeld: SSH, SSHFS, WebDAV eb FTP. Hier kun je afwijkende poort nummers opgeven.
Gebruik de standaard poort nummers, tenzij je weet wat je doet.
Path
Niet alle protocollen ondersteunen dit (zoals SSH en SSHFS), maar dit is het pad (vaak de share name op de server, of het pad) op de server.
Als je dit veld leeg laat, dan zal bij het mounten, indien ondersteund door macOS, jouw Mac een popup venster presenteren waarin gevraagd wordt welk pad je zou willen gebruiken.
Domain
De “Domain” naam is iets wat zakelijk vaker gebruik wordt dan thuis. Mocht dit nodig zijn voor jouw netwerk, dan weet je wel wat dit is, en in andere gevallen kun je de IT beheerder om advies vragen. Voor thuisgebruik is dit erg ongebruikelijk en daar laten we dit veld dan gewoon leeg.
Login
Voor veel shares moeten we inloggen (username en password), en als je deze velden leeg laat dan is de kans redelijk dat je een dialoog gepresenteerd krijgt (als jouw macOS versie dit ondersteund voor het gekozen protocol) met de vraag om login gegevens.
Wachtwoorden zijn standaard niet zichtbaar, maar kunnen wel zichtbaar worden genaakt, mits je het administratie wachtwoord voor jouw Mac kent.
Installeren van SSH Keys …
Bij SSH en SSHFS zie je de Install SSH key knop. Deze knop zal proberen SSH keys te installeren op de betreffende server. Hiervoor zijn initieel wel gebruikesnaam en wachtwoord nodig. Na succesvolle key installtie is het wachtwoord niet meer nodig en dient dus leeg to worden gemaakt.
Meer details hoe deze keys werken, vindt je hier: SSH Login zonder Wachtwoord.
Geavanceerde opties
Onder dit tabblad vinden we geavanceerde functies die de gemiddelde gebruiker zelden nodig zal hebben.
Auto Mount Opties
Hier een aantal opties om een verbinding automatisch te laten openen.
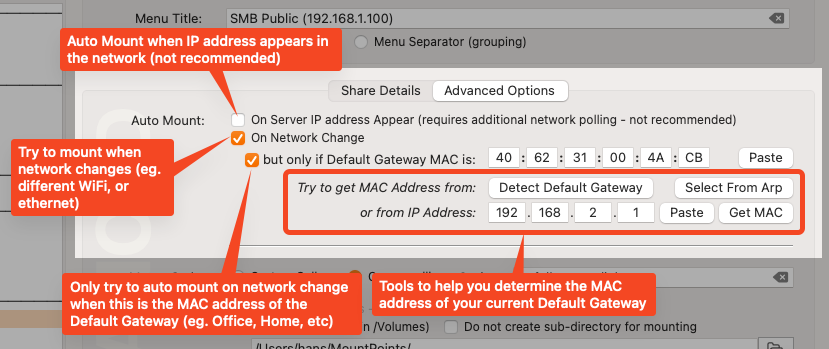
ConnectMeNow4 – Geavanceerde Auto Mount instellingen
Mount bij verschijnen in het netwerk (Mount on Appear – niet aanbevolen)
Bij deze optie zal ConnectMeNow frequent op het netwerk kijken of het IP adres van de ingestelde server te vinden is.
Het nadeel is dan wel dat dus misschien onnodig het belast wordt door het herhaaldelijk zoeken van ConnectMeNow.
Dat is dan ook de reden waarom ik deze optie niet kan aanraden.
Mount als het netwerk gewisseld wordt (Mount On Network Change)
Als jouw Mac een netwerkverbinding maakt, b.v. andere WiFi of Ethernet aansluiting, dan geeft macOS een melding daarvan aan ConnectMeNow.
Dit kan dus een mooi moment zijn om te kijken of een IP adres nu wel beschikbaar is, omdat je .b.v. jouw laptop naar het werk hebt gebracht.
Daarnaast kunnen we dit moment ook gebruiken om te kijken of we het netwerk herkennen op basis van het MAC adres van de Default Gateway (iets wat redelijk uniek zou moeten zijn).
Omdat het invullen van het MAC adres soms lastig kan zijn, kun je ConnectMeNow laten detecteren wat het MAC adres is als je het IP adres hier hebt ingevuld. Dit IP adres doet verder helemaal niets, en wordt alleen voor MAC adres detectie gebruikt.
Nog eenvoudiger gaat het door op Detect Default Gateway te klikken, waarbij ConnectMeNow (mits je verbonden bent met het juiste netwerk) de Default Gateway probeert te vinden.
Nogmaals: Het IP adres is compleet irrelevant voor ConnectMeNow en wordt dus alleen voor MAC adres vinden gebruikt tijdens het instellen.
Mount Style en Mount Locatie
ConnectMeNow kan op twee manieren een mout bewerkstelligen, ieder met hun eigen voor- en nadelen natuurlijk.
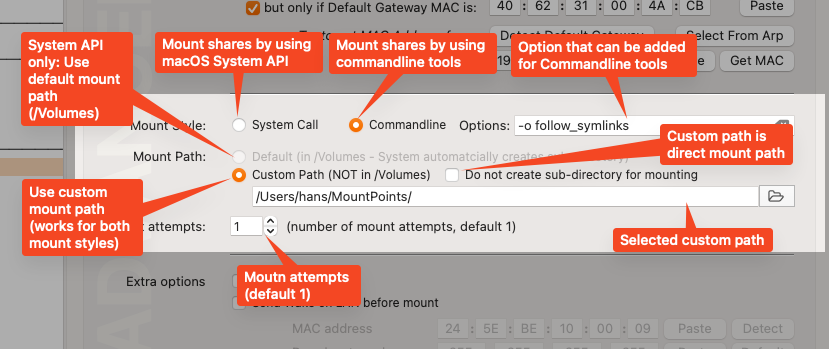
Instellingen van het soort mount type
System Call (gebruikt de officiële macOS API)
Dit is eigenlijk zoals het volgens Apple hoort. Het grootste voordeel is daarbij dat een mount kan plaats vinden in de standaard locatie voor mounts, namelijk hier: /Volumes .
Voor de gemiddelde gebruiker is dit de beste manier.
Command-line (gebruikt Terminal commando’s)
Het gebruiken van Terminal commando’s is vaak vlotter en biedt wat extra opties.
Het heeft wel het nadeel dat je niet kunt mounten in de standaard directory /Volumes .
Dit maakt het e.e.a. wat meer geschikt voor meer ervaren gebruikers of gebruikers die er erg specifieken instellingen wensen die de standasrd System Call (API) niet ondersteund.
Zoals je misschien al gezien hebt, die extra opties zijn bijvoorbeeld “-o follow_symlinks” welke bij het command-line statement worden toegevoegd.
Locatie: Standaard of Speciaal
Normaal gesproken wordt een netwerk share gekoppeld aan een specifieke directory. Hierdoor kan de gebruiker naar deze directory gaan alsof het een directory of de lokale harddisk betreft/
Standaard gebruikt macOS hiervoor de verzamel directory /Volumes.
Voor elke netwerk share een aparte directory gemaakt in deze verzamelen directory.
Echter … macOS staat dit niet toe voor de command-line optie .
In plaats van de /Volumes, zullen we dus onze eigen “mount” directory moeten maken.
Ik gebruik hiervoor zelf een directory in mijn home directory en noem dit zelf /Users/<username>/MountPoints – maar de locatie en keuze van de naam is iets wat je helemaal zelf mag bepalen (let wel op toegangsrechten).
N.b. Gebruik maken van een speciaal path werkt voor beide mount styles.
Bij het maken van een eigen path voor mounten, hebben we 2 opties
- In de specifieke directory wordt automatisch een sub directory gemaakt voor elke netwerk share (zoals we dat in
/Volumes ook zagen) – aanbevolen.
- Of … de custom directory wordt de specifieke directory voor alleen deze netwerk share (vink de optie “do not create sub-directory for mounting” aan).
Ik zou zelf optie 1 adviseren, tenzij je een specifieke reden hebt dat een directory altijd vast en op dezelfde plaatst staat.
Naast de auto mount en mount style opties, hebben we nog wat extra opties in petto.
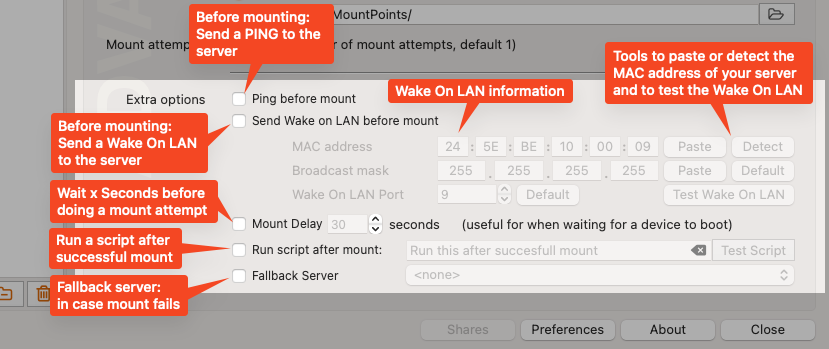
Nog wat extra opties onder de geavanceerde instellingen van een share
PING en WOL
Voor een verbinding opgezet wordt, kun je een PING laten doen – dan weten we al snel of een server beschikbaar is of niet (let op: de algemene voorkeur “ping voor mount” overrules dit).
Daarnaast kun je ook Wake On LAN gebruiken om een server of NAS wakker te maken.
Merk op dat je voor Wake On LAN (or WOL), het MAC adres van de server of NAS nodig hebt.
De knop Detect bij het MAC adres kan je hierbij behulpzaam zijn (probeer het gerust een tweede keer als het niet meteen werkt).
Broadcast mask en port kunnen we hier ook instellen – weet je het niet zeker? Gebruik dan de standaard instellingen (klik op Default).
Het is altijd een goed idee om Wake On LAN even te testen met Test Wake On LAN voor je er blindelings op gaat vertrouwen.
Mount Vertraging (Delay)
Soms duurt het even voor een Server of NAS wakker genoeg is om een netwerk share te activeren. Hierbij is dan een korte wachttijd handig.
Als voorbeeld: mijn oude NAS heeft een paar seconden nodig om wakker genoeg te zijn, dus ik zet de mount delay daarbij op 10 seconden voor de mount echt wordt uitgevoerd.
Run Script na een succesvolle Mount
Soms is het handig om een script te draaien als een mount succesvol is afgerond – bijvoorbeeld het activeren van een gedeelde printer, of het starten van een kopieerproces
Probeer dit maar eens als script: say "server access, granted" 
Fallback Server
De Fallback server is gedacht als “backup” server – mocht een mount falen, dan zal de fallback server geprobeerd worden.
If the fallback server fails as well, then ConnectMeNow will try to mount the fallback server of the fallback server, etc.
Een fallback server moet wel eerst gedefinieerd worden als normale share voor het in de lijst verschijnt.
De fallback server moet hetzelfde protocol gebruiken.
Om eindeloos loopen te voorkomen: gebruik niet een fallback server die zelf al een fallback server gebruikt.
Ad Blocking Gedetecteerd Vriendelijk verzoek om te overwegen Ad Blocking uit te zetten voor onze website.
We zijn afhankelijk van inkomen uit Advertenties om de website te kunnen draaien.
Je kunt ons ook op andere manieren ondersteunen (zie Ondersteun ons links bovenin).
Zelf vindt ik het prettig als het e.e.a. een beetje georganiseerd in de menu’s staat, dus heb ik menu groepen toegvoegd.
Het maken van een groep gebeurt vergelijkbaar als het maken van een netwerk share: Klik op de “Add Group” knop (  ) links onderin.
) links onderin.
Er verschijnt nu in de lijst een horizontale lijn, welke je een naam kunt geven (“Menu Label“).
Merk op :
- De groep titel (Menu Title) is optioneel, laat het gerust blank als je geen label wenst te zien.
- Optioneel kan een groep een horizontale lijn hebben.
- Als de groepsnaam het eerste item in het menu is, dan zal een horizontale lijn niet worden weergegeven voor dit item,
- De groepsnaam wordt altijd grijs weergegeven.
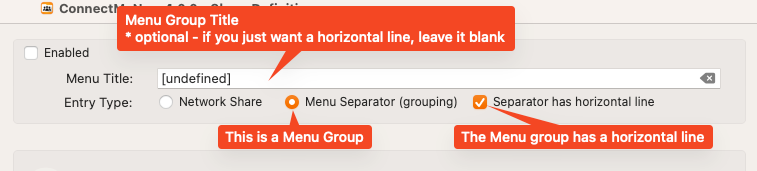
ConnectMeNow4 – Menu Groep instellingen
Applicatie Preferences
ConnectMeNow heeft ook nog een aanta; instellingen (Preferences) die voor de hele applicatie gelden.
Je vindt ze door in het ConnectMeNow menu, de opties “Settings” – “Application Preferences” te kiezen.
Je kunt echter ook tussen Share Definitie en Instellingen wisselen met de knoppen Shares en Preferences (onderin het venster).
De meeste opties zullen wel duidelijk zijn …
Algemene Applicatie instellingen
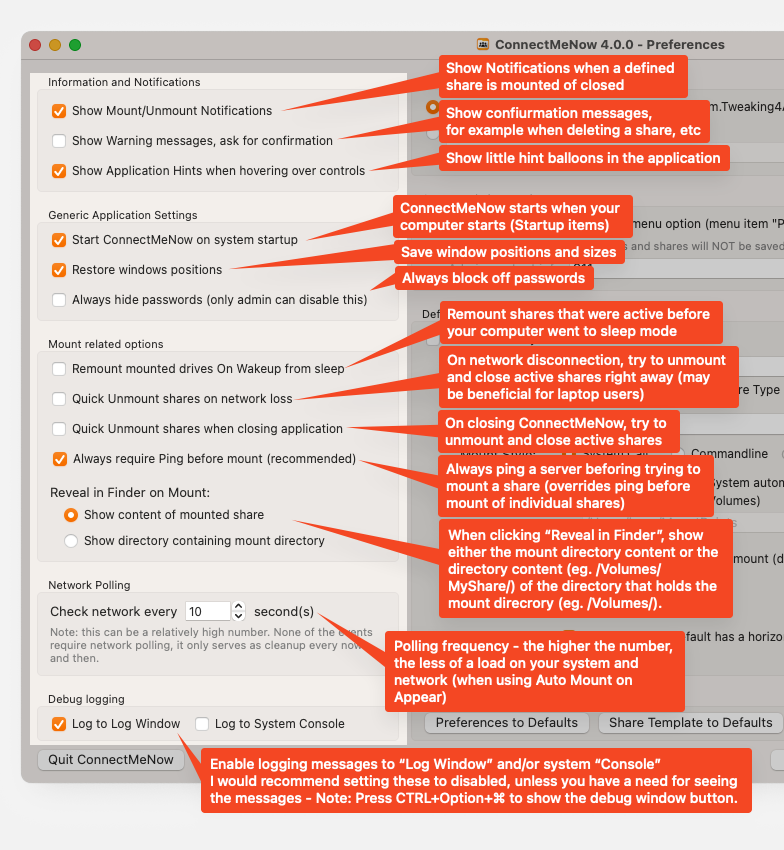
ConnectMeNow4 – Preferences
In deze section kun je het e.e.a. aan- en uitzetten …
- Notifications wanneer een shares gemount of unmount wordt (alleen voor diegene die in ConnectMeNow zijn gedeinieerd!),
- Waarschuwingen en dialogen zichtbaar worden b.v. bij het verwijderen van shares,
- Application hints (kleine tekst ballonnetjes die wat uitleg geven).
Generieke Applicatie Instellingen
Hier bepalen we of …
- ConnectMeNow start als jouw Mac start,
- ConnectMeNow moet onthouden waar windows stonden en hoe groot ze waren,
- en … of Passwords altijd gemaskeerd dienen te worden (je kunt wachtwoorden nog steeds zien als je wilt).
Mount Gerelateerde opties
Wat speciale mount gerelateerde opties zijn o.a. …
- Moeten mounts weer geactiveerd worden mochten ze onderbroken worden door een slaap stand?
- Wil je dat ConnectMeNow snel shares unmount als het netwerk uitvalt (sneller dan macOS dat doet)?
- Wil je dat mounts die door ConnectMeNow zijn geopend, gesloten worden als je ConnectMeNow sluit?
- Moet een server altijd eerst succesvol gepingt worden voor we iets mounten (overrules individuele setting)?
- Reveal in Finder laat de inhoud van de share zien, OF de directory waar de share in zit?
Network Polling
Dirt wordt hoofdzakelijk gebruikt als extra controle of om te kijken of een bepaalde IP adres in het netwerk verschijnt.
Een goede waarde onder normale omstandigheden is een waarde tussen de 30 en 60 seconden.
Als je de optie “Auto Mount” – “On server IP address Appear“, gebruikt, dan kan een lagere waarde wenselijk zijn, maar ik zou dit zelf niet doen om onnodig netwerk vervuiling tegen te gaan.
Voor Admins – Debug Logging
Debug berichten staan standaard uit, maar kunnen naar de Console (in Applications Utilities) gestuurd worden of in het log venster worden weergegeven (minder vervuilend voor het systeem).
Mocht je toch de Console gebruike zet dan de filter in Console op “process“-“connectmenow4“.
Het Log Window open je door de toetsen Control Option Commandingerukt te houden waardoor de knoppen Show Log en Clear Log verschijnen..
Minder gebruikelijke instellingen
De volgende instellingen zijn erg specifiek en de meeste gebruikers hoeven hier niets in te stellen.
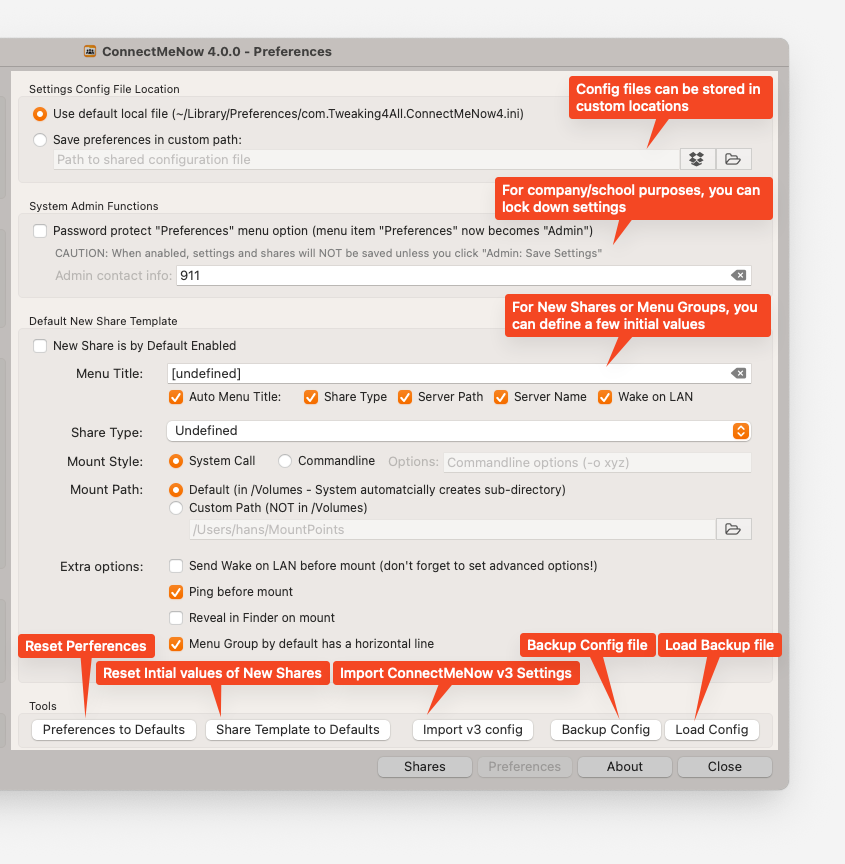
ConnectMeNow4 – Preferences
Locatie van het Configuratie bestand
Zoals bij voorgaande ConnectMeNow verise kun je het configuratie bestand elders opslaan.
De standaard locatie is (welke altijd wordt gebruikt!):
/Users/<username>/Library/Preferences/com.Tweaking4All.ConnectMeNow4.ini
Als je een configuratie wilt delen, bijvoorbeeld via DropBox, Google Drive, One Drive etc, voor meerdere Mac’s, dan kun je dat hier opgeven.
Password Encryptie
Merk op dat de wachtwoorden in de configuratie bestanden versleuteld zijn. Hierbij is een best effort gedaan om deze informatie geheim te houden. Vergeet echter niet dat niets 100% veilig kan zijn – alles is te kraken – maar ik denk dat de versleuteling hier best aardig is.
System Admin Functies – Toegang tot Instellingen beperken
Deze opties zijn gedacht voor toepassing in bedrijven en/of scholen waarbij we instellingen en wachtwoorden willen afschermen van de gebruiker. Uiteraard niet een 100% garantie dat een gebruiker de boel niet verknoeid, maar het wordt er wel moeilijker door.
Als System Admin kun je de instellingen met een wachtwoord enigszins beveiligen – voor toegang dient de gebruiker het system admin wachtwoord in te voeren.
Default New Share Template
Hier kun je een aantal standaard instellingen opgegeven, voor wanneer een nieuwe netwerk share wordt aangemaakt.
Onderaan vinden we nog wat extra knoppen:
- Reset Preferences to defaults zet alle instellingen terug naar standaard, maar netwerk shares worden hierbij niet veranderd.
- Reset de Share Template to Defaults standaard voorkeuren voor nieuwe shares – ook dit veranderd bestaan shares niet.
- Import v3 Config zal een poging doen een oude configuratie van ConnectMeNow v3 te importeren.
- Daarnaast kun je met Backup Config en Load Config een backup maken en terug inladen.

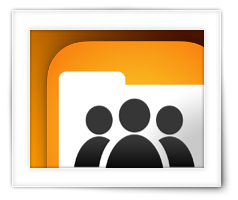

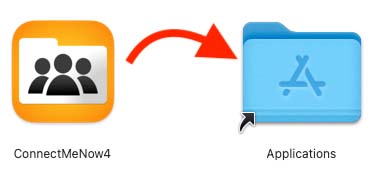
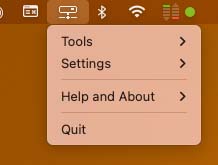
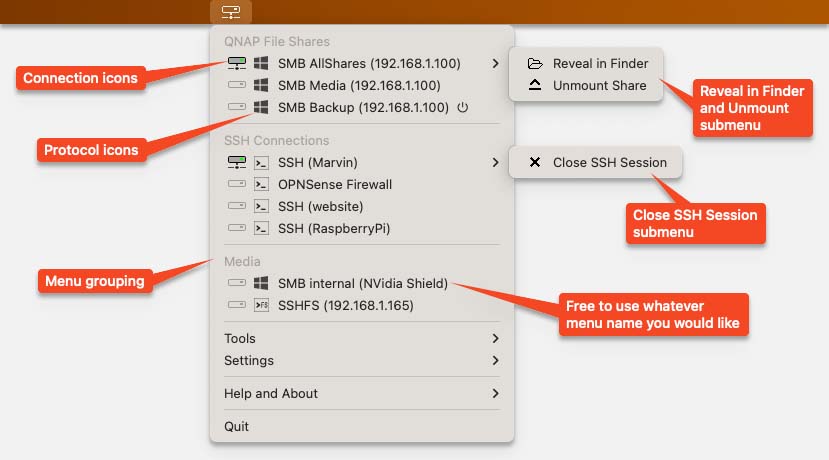
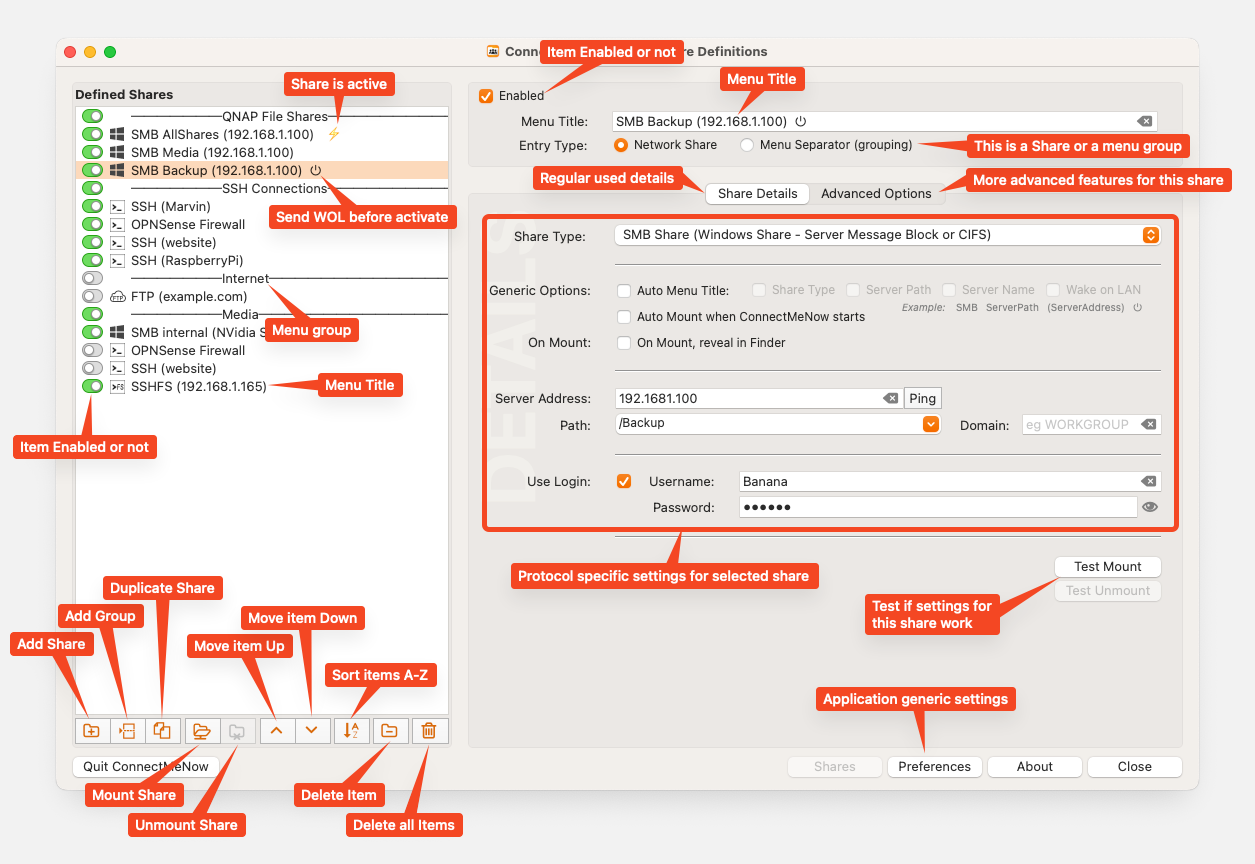
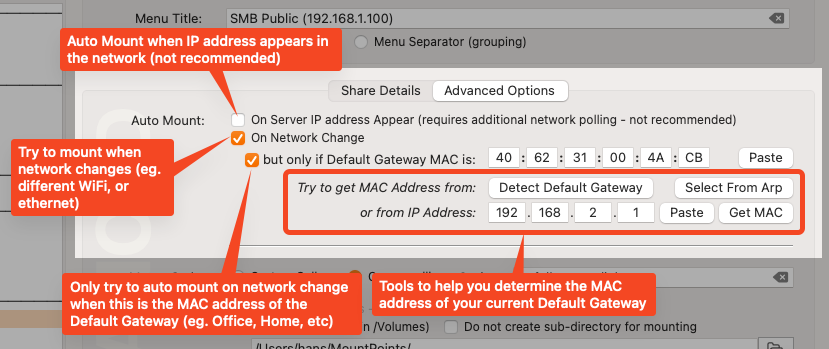
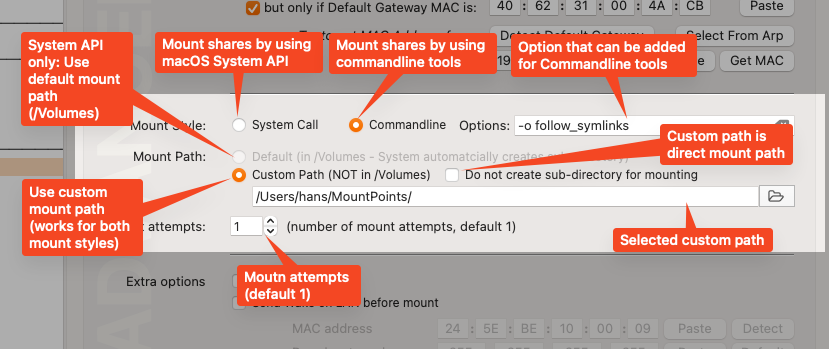
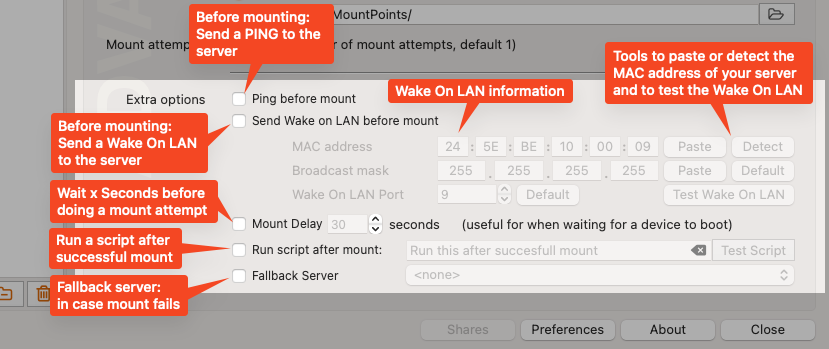
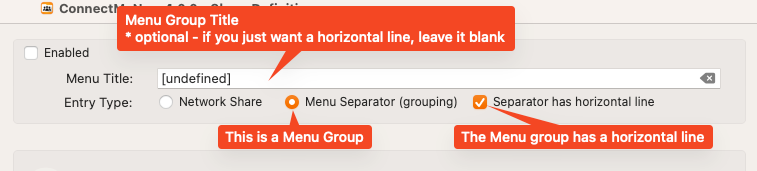
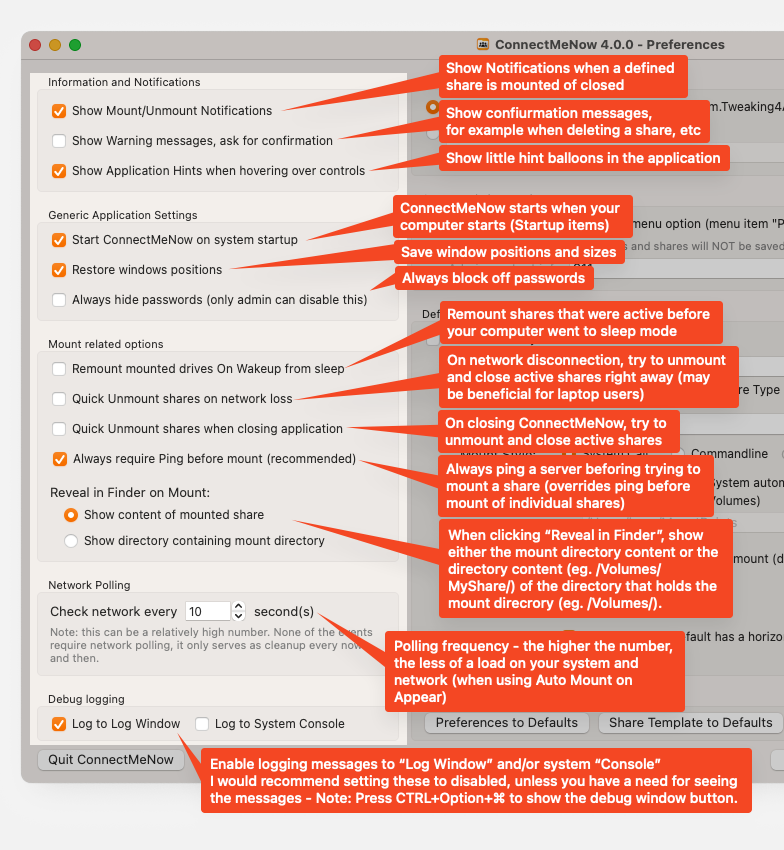
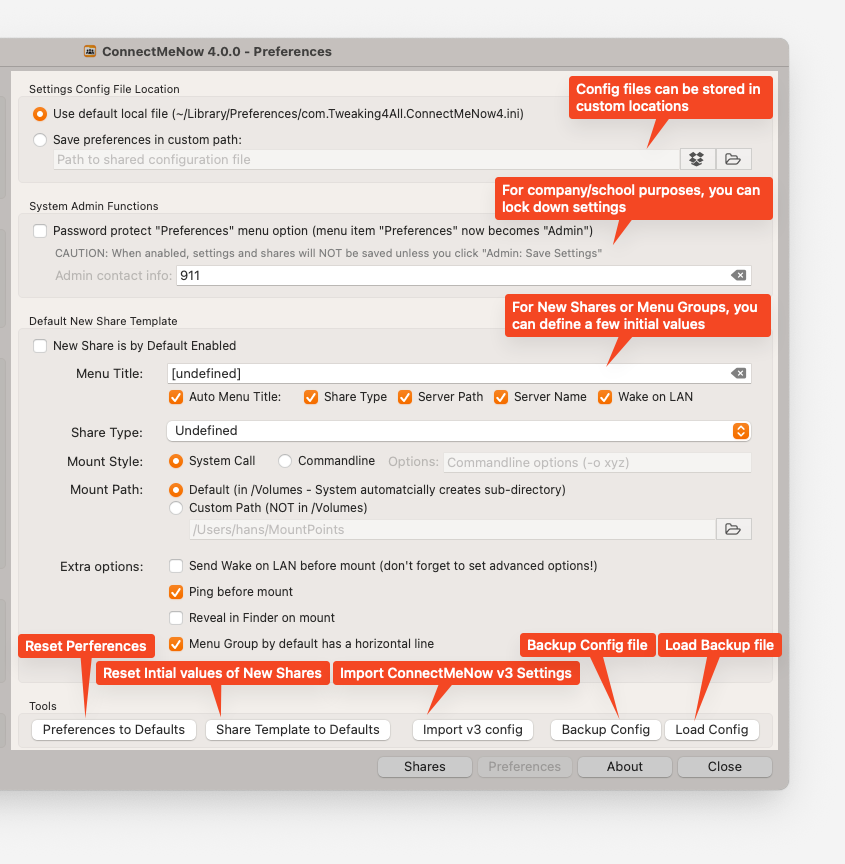
Reacties
Er zijn 20 reacties welke je hieronder kunt lezen.
Je kunt jouw eigen opmerkingen plaatsen m.b.v. dit formulier, of een reactie op een bestaande opmerking plaatsen door op de "Beantwoorden" knop te klikken.
UPDATE 4.0.1
Paar kleine bug fixes.
– Import v3; importeert windows positie niet meer (v4 window heeft andere omvang)
– Bug fix: Window hoogte issue vanwege een rariteit onder macOS Venture waarbij een groep-box title hoger is dan andere macOS versies
– Bug fix: Auto mount vergat te controleren of een share wel enabled was
Hans
UPDATE 4.0.2
Deze update voegt een aantal nieuwe opties toe, en fixt een aantal bugs.
Ik hoor het graag als men nog tegen problemen aan loopt.
Hans
UPDATE 4.0.3
Weer een aantal kleine bug fixes and features toegevoegd.
Voor details zie de Engelstalige versie van dit artikel.
Hans
Update v4.0.4 beschikbaar gemaakt met een aantal kleine fixes.
Hans
UPDATE 4.0.5
Een aantal kleine bugs en verbeteringen.
Hans
UPDATE 4.0.6
SSHFS gerelateerde updates/fixes.
Hans
UPDATE v4.0.7
Paar kleine bug fixes met name WebDAV gerelateerd
Hans
UPDATE v4.0.8
Kleine bug fix voor en SSHFS bug die veroorzaakt werd door het fixen van een andere bug 😜
Hans
UDPATE 4.0.9
Kleine fixes.
Hans
UPDATE 4.0.10
Deze versie lost hopelijk has wachtwoord probleem op waarbij, onder specifieke omstandigheden, het wachtwoord versleuteld bleef.
Deze versie lost ook een Access Violation error op als men de “About” oproept vanuit het menu, voor het Preferences window was geopend.
Hans
UPDATE 4.0.11
– Toegevoegd: Optie om individuele desktop icons van shares te verbergen (indien “Connected Servers” aan staat in. de Finder opties)
– Upgraded macOS target naar macOS 11 (Big Sur). Dit wil niet zeggen dat CMN niet met oudere macOS versies werkt.
Hans
Echt een TE GEK appje dit. Zeer veel mogelijkheden en precies wat ik nodig had.
Ik heb echter een feature request: Aangezien ik vrij veel shares gebruik zou ik groepen, of beter gezegd folders willen maken waarin de shares zitten.
Nu heb ik een ellenlange lijst die weliswaar gescheiden is met lijn separators maar het blijft onder elkaar staan. Het zou mooi zijn er ze in submappen konden komen.
Volgens mij een niet al te grote aanpassing maar wel handig! :)
Alvast grote dank.
BiTRiP
Hi BiTrip,
tof dat je het programma te gek vindt.
Ik zit even te denken hoe ik dit het handigste kan implementeren. Ansich niet super complex, maar ik moet wel even rekening houden met hoe het menu is opgebouwd.
Ik kom hier zeker nog op terug, en als het wat te lang duurt, herinner me er dan gerust aan (wat drukke dagen de komende weken).
Hans
Dank je wel Hans!
Zeer sympathiek en leuk dat je eraan wil denken. Ik ben er van overtuigd dat je met een goeie oplossing komt.
Ik zal je niet bestoken maar kijken gewoon af en toe hoe het ervoor staat :)
Sterkte met de drukke dagen.
BiTRiP
Kerst cadeautje dan …
In de nieuwe versie geïmplementeerd: optioneel een groep in een submenu zetten. Dit kan per individuele groep gedaan worden.
Hopelijk is dit wat je in gedachten had.
Prettige feestdagen alvast!
Hans
Wow! Kerst valt vroeg dit jaar!
Ja dit is super! Nu kan ik hoop shares en ssh servers erin gooien en wordt de lijst niet zo groot.
Ontzettend bedankt voor de snelle implementatie!
De koffie is van mij!
BiTRiP
Haha, helemaal top en bedankt voor de koffie – dergelijke bijdragen worden altijd zeer gewaardeerd!
Fijne feestdagen nog!
Hans
UPDATE v4.0.12
– Toegevoegd: Optie om een group in een submenu te plaatsen
– Toegevoegd: Optie om de desktop icon te verbergen
– Toegevoegd: Optie om Log Windows vanuit het hoofdmenu te openen
– Verbeterde “show raw data” in log venster
– Bug fix: Soms werd het menu niet helemaal correct opgebouwd
Hans
Update 4.0.13
– Bug fix: ConnectMeNow detecteerde verbindingen niet als er geen slash voor het remote pad stond (Dank aan Bensen9 voor het vinden van deze bug!)
– Bug fix: Onder specifieke omstandigheden werd het Preferences venster helemaal links bovenin geplaatst.
– Bug fix: Onder specifieke omstandigheden werd het Log venster verkeerd geplaatst als het Preferences venster niet open stond.
Hans
v4.0.18
– Fix voor het overschrijven van bestaande bestanden als men een config backup maakt (gebeurt als Finder bestandsextensie verbergt)
– Verplichte bevestiging bij verwijderen van alle share definities.
Hans