Ik heb net een WiFi kaartje in een Mac Pro geplaatst en bedacht me dat het misschien handig voor anderen zou zijn als ik dit op mijn website zou plaatsen. In mijn geval wilde ik WiFi hebben in mijn geweldige 8-core Mac Pro 2008 model (Mac Pro 3,1), maar dit moet vergelijkbaar werken voor Mac pro modellen van 2008 – 2012.
Ik heb hiervoor een Apple MB363Z/A Airport Extreme Wireless Upgrade Kit gebruikt, die ik op Amazon nieuw vond voor slechts $25, welke de Mac meteen herkent – dit in tegenstelling tot the exotische USB dongles die met rare software komen. De Mac Pro is geheel gemaakt van een metaal legering, en heeft daarom two standaard ingebouwde WiFi antennes zitten voor 2.4Ghz en 5Ghz WiFi.
Wat hebben we nodig voor WiFi in een Mac Pro
Nou dat is gelukkig erg eenvoudig: Een kruiskop schroeven draaier (Philips 0 of een Philips 1) en een Apple MB363Z/A Airport Extreme Kaart.
Ik vond deze kaart op Amazon voor slechts $25, maar ik denk dat je ze ook wel op eBay kunt vinden voor vergelijkbare prijzen …
Waarom een Interne WiFi kaart gebruiken?
Installatie van een interne WiFi kaart is natuurlijk minder praktisch dan een eenvoudige USB WiFi dongle. Dus waarom gebruiken we een interne kaart?
De USB WiFi dongles van onze Chinese vrienden is natuurlijk eenvoudiger in te pluggen, maar worden niet automatisch herkent en hebben speciale drivers nodig. Dan hebben we het nog niet over de maffe software om een verbinding te maken met jouw WiFi netwerk.
Een ingebouwde Apple kaart is het geld en de moeite dus dubbel en dwars waard …
Ad Blocking Gedetecteerd Vriendelijk verzoek om te overwegen Ad Blocking uit te zetten voor onze website.
We zijn afhankelijk van inkomen uit Advertenties om de website te kunnen draaien.
Je kunt ons ook op andere manieren ondersteunen (zie Ondersteun ons links bovenin).
Stappen voor de WiFi kaart installatie …
Omdat de informatie die ik online vond wat verwarring veroorzaakte, besloot ik de installatie te illustreren met wat afbeeldingen.
Stap 1 – Open de Mac Pro
Apple fans, die hun Mac ooit eens open gemaakt hebben, zullen het met me eens zijn. Apple maakt niet alleen mooie apparatuur aan de buiten kant, de binnenkant is zeker ook de moeite om eens te bekijken. Prachtig! Ik vraag me af waarom PC fabrikanten hier nog niet op hebben ingehaakt?
Verwijder de stroom snoer!
Gebruik, als je er een hebt, een ESD ter bescherming tegen statische electriciteit – of hou een geaard metaal even vast (kraan of radiator).
Het openen van een Mac Pro is eenvoudig: kijk naar de achterkant waar je een hendel vindt.
Als je de hendel omhoog haalt, dan kun je eenvoudig het zij-paneel verwijderen,… zonder een schroevendraaier te gebruiken.
Laat de hendel omhoog staan, anders blokeer je de drive bays.

Het openen van een Mac Pro
Stap 2 – Tijdelijk verwijderen van de Harddisks
Om bij de nodige kabels te kunnen en om onszelf een beetje werk ruimte te geven, verwijderen we tijdelijk de 4 drive-bays (de rekjes waar je een harddisk in kunt plaatsen). Je kunt ze eenvoudig uit de kast trekken, en zet ze vervolgens even aan de kant.

Mac Pro – Het verwijderen van de drive bays
Stap 3 – Vinden van het WiFi slot en de antenne kabeltjes
Dit deel duurde het langste omdat de kabeltjes niet altijd even snel te vinden zijn.
Als eerste kijken we naar de locatie van het WiFi slot. Je vindt het direct onder de tweede (#2) drive bay, net boven de kleine Bluetooth kaart.
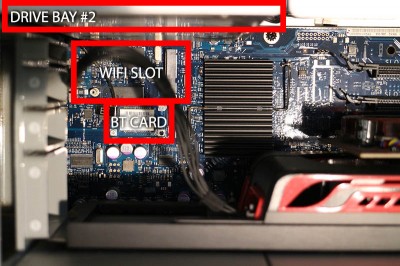
Mac Pro – Vinden van het WiFi Slot
Als je beter naar het WiFi slot kijkt, dan zul je zien dat er een connector (B) is en twee locaties voor schroefjes (A).

WiFi slot en de twee schroef locaties
Je ziet nu waarschijnlijk ook een dun kabeltjes met een labeltje “BT” wat de Bluetooth antenne is. Als je dit draadje volgt dan zie je dat het onder het moederboard verdwijnt. In die omgeving zul je ook drie dunne zwarte draadjes vinden met de labels “1“, “2” en “3“.
Ik geef toe dat ik even moeite had met het vinden van deze drie kabeltjes, maar maak je niet druk: ze zijn er echt maar kunnen verborgen zitten tussen of onder andere kabeltjes of componenten.
Stap 4 – Antenne draadjes aansluiten
Tip voor het aansluiten van de antenne draadjes …
Een van onze Engelstalige bezoekers (Dan) suggereerde een alternatief, mocht het aansluiten van de draadjes niet lekker gaan:
– Installeer eerst de Wifi card en zet het vast met de 2 schroeven
– Sluit vervolgens het draad voor pin 3 aan, duw het op z’n plaats met b.v. een pen, or een potlood (gum kant) tot je een klik hoort
– Doe hetzelfde voor het draadje voor pin 1
Van de drie kabeltjes, die we net zochten, hebben we alleen die kabeltjes nodig die “1” of “3” gemarkeerd zijn.
Kijk nu even goed naar de WiFi kaart, waar je twee ronde connectors aan èèn kant zult zien – dit zijn de antenne connectors. Zorg ervoor dat deze twee ronde connectors zichtbaar zijn.
Leg de Wifi kaart nu op het moederboard alsof het in het WiFi slot is gezet. Je zult nu zien dat de twee antenne draadjes (gemarkeerd als “1” en “3“) niet even lang zijn, en de dat de lengte van deze kabeltjes overeenkomen met de connectors.
Het aansluiten van deze connectors kan wat lastig zijn om precies op de juiste plaats te krijgen, om maar te zwijgen over de moeite die je moet doen om ze in elkaar te laten klikken. Ik heb berichten gezien van mensen die hiervoor een tang gebruiken, maar ik kan dat echt niet aanraden. Heb geduld, met een beetje moeite klikken ze vanzelf de juiste plaats.
Als de connectors goed geplaatst zijn, dan zul je merken dat ze niet zo maar los springen – is dat wel het geval, dan zat de connector niet goed.

Plaatsen van de antenne kabeltjes
Stap 5 – Plaatsen van de Wifi Kaart
De volgende stap is het plaatsen van de WiFi kaart. Steek de kaart in het WiFi slot onder een hoek (zie illustratie) en schuif het in het WiFi slot tot het er helemaal in zit. Druk vervolgens de kaart plat op het moederboard. Je zult nu zien dat de gaatjes in de WiFi kaart uitlijnen met de schroef locaties op het moederboard. gebruik de twee schroefjes om de kaart nu vast te schroeven (er zouden 2 schroefjes, M2 x 3mm, bij de kaart moeten zitten).

Plaats de kaart onder een hoek

Schroef het kaartje vast
Voor we verder gaan: even controleren of je niet per ongeluk het Bluetooth kabeltjes hebt los getrokken.
Stap 6 – Sluiten van de Mac Pro
We gaan nu de Mac pro sluiten. Als eerste natuurlijk terug plaatsen van de drive bays, vervolgens het zijpaneel terug plaatsen en natuurlijk niet vergeten de hendel aan de achterkant in z’n originele positie teug te zetten.
Stap 7 – Werkt het …?
Sluit nu de stroom snoer weer aan (en eventuele andere kabeltjes die je los gekoppelt had) en start de Mac pro zodat we kunnen zien of het operatie geslaagd is.
Ga naar “System Preferences” “Network“. Als alles goed ging dan herkent de Mac de kaart meteen en zie je een melding zoals deze:
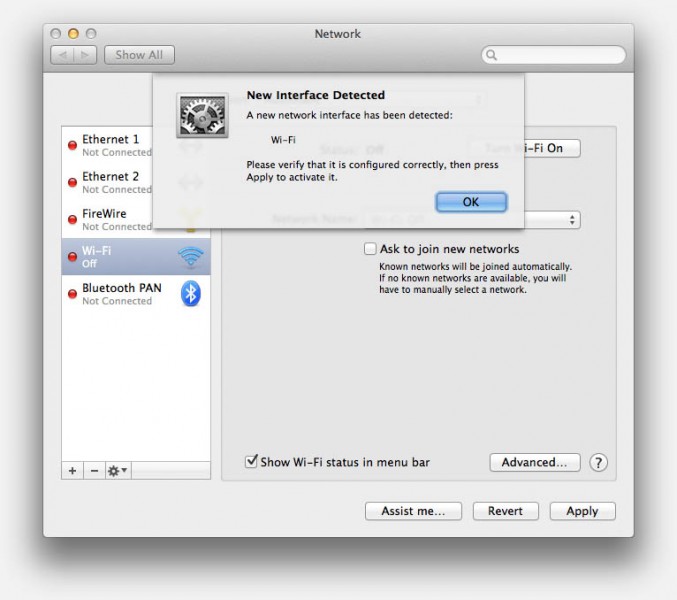
MacOS X herkent de nieuwe Mac Pro WiFi kaart
Klik vervolgens op “OK” en je zult zien dat de WiFi kaart klaar is voor gebruik, maar standaard UIT staat …
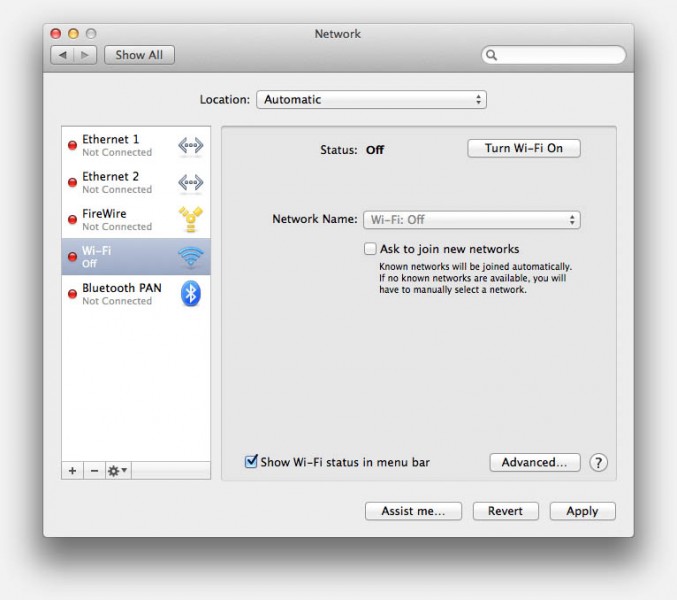
WiFi klaar voor gebruik, maar nog niet aangeschakelt
Klik op de “Turn Wi-Fi On” knop en naar een tijdje zul je zien dat jouw WiFi netwerk gevonden wordt …
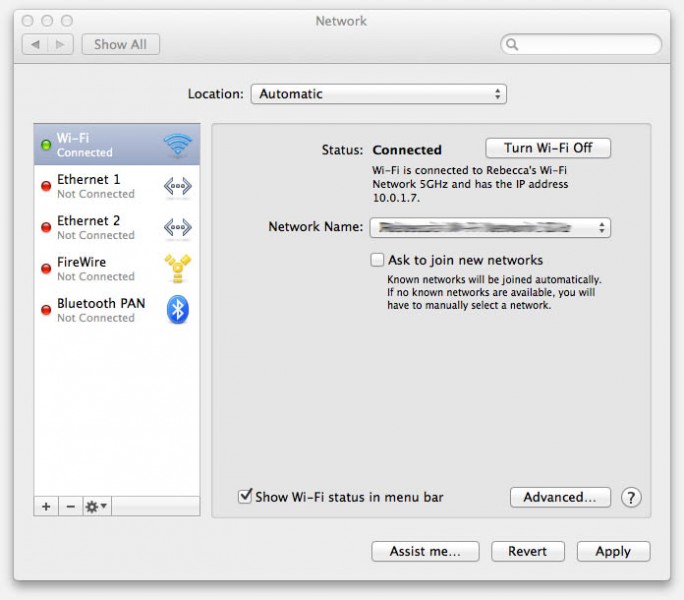
Mac OS X met WiFi Actief




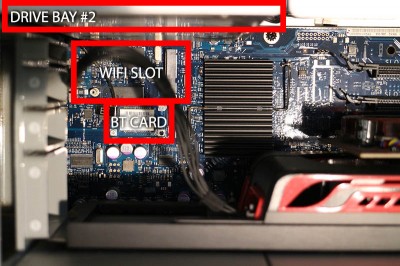




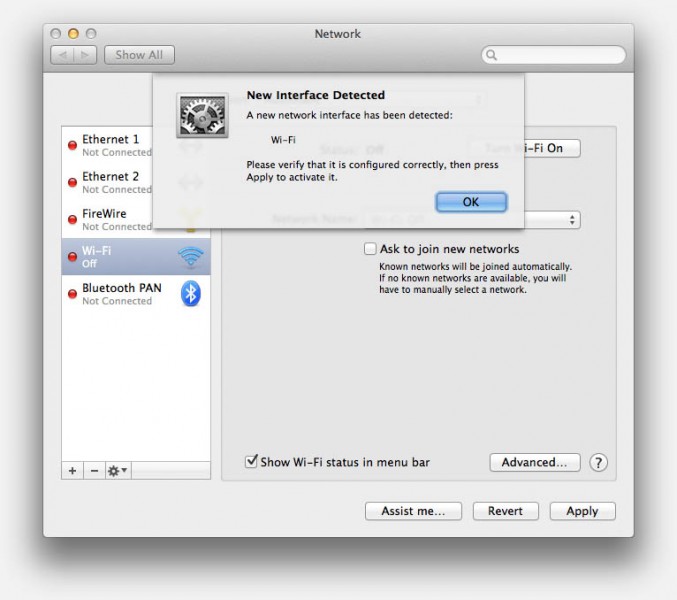
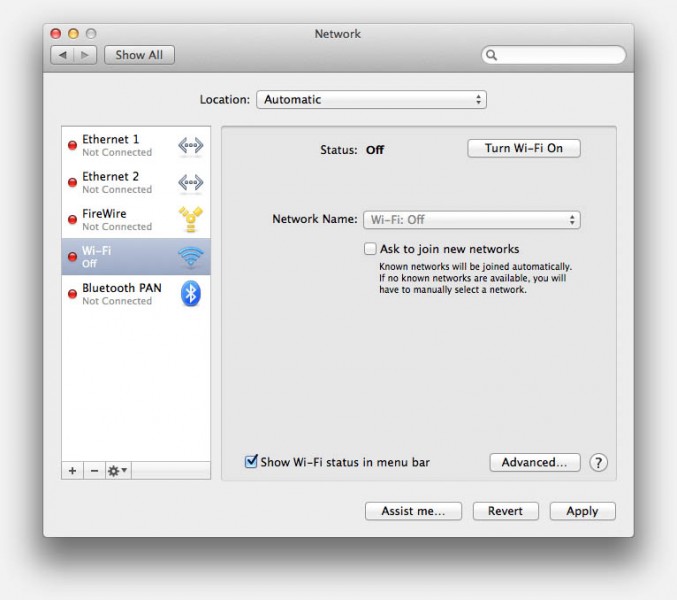
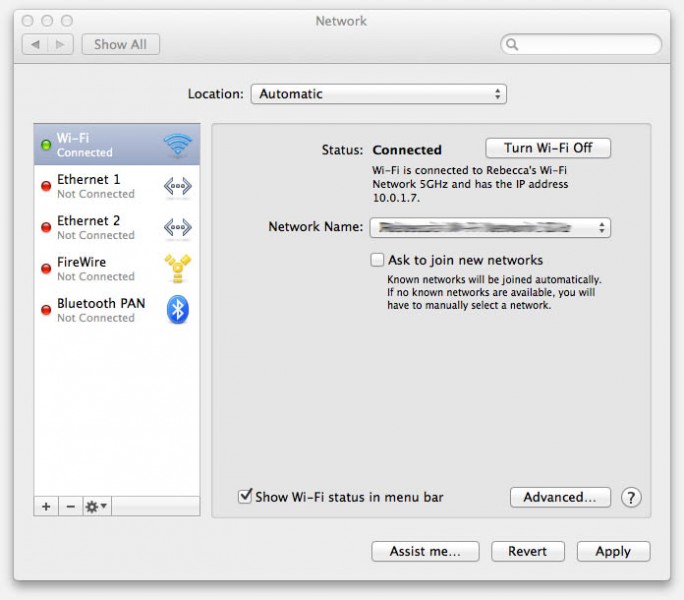
Reacties
Er zijn 4 reacties welke je hieronder kunt lezen.
Je kunt jouw eigen opmerkingen plaatsen m.b.v. dit formulier, of een reactie op een bestaande opmerking plaatsen door op de "Beantwoorden" knop te klikken.
Hallo, bedankt voor deze duidelijke instructies. Ik heb de kaart kunnen installeren en ze wordt herkend volgens de system profiler, maar als ik network preferences klik verschijnt er geen melding van “new network interface detected”. Ik heb even gegoogeld en er schijnt een wifi card enabler te bestaan, maar vond geen actieve links meer naar die installer. Heb je enige suggesties?
Dank en groeten
Chris
Chris
Hallo Chris,
voor zover ik weet zou de kaart meteen herkend moeten worden – macOS heeft de drivers ingebakken zitten.
Je zou even kunnen kijken in de System Profiler (Apple menu -> About this Mac -> System Report). Je zou dan kunnen kijken of de kaart überhaupt gezien wordt (ik vermoed onder PCI of Netwerk – ik heb zelf helaas geen MacPro meer en mijn laptop ondersteund deze kaarten natuurlijk niet).
Wat meer waarschijnlijk is, is dat er een probleem met de kaart is (verkeerd model, defect, niet correct aangesloten). Anderen (zie ook de Engelstalige versie van dit artikel) hebben soort gelijke problemen gehad met de verkeerde kaart of een defect 2de-hands kaart.
Overigens de WiFi enabler is, bij mijn weten, gedacht om de 802.11n standaard aan te zetten op oudere WiFi apparaten – waar de WiFi dus al werkt maar b.v. alleen maar de oudere 802.11a/b ondersteund terwijl de hardware eigenlijk de “n” standaard ook zou moeten kunnen.
Voor zover ik weet is deze applicatie inderdaad niet meer beschikbaar, maar het is ook niet gedacht voor de situatie die jij hebt.
hans
Dank! Ik heb er mijn voordeel mee gedaan!
RRR
Graag gedaan! En … dank voor het nemen van de moeite om een bedankje te plaatsen – dat wordt zeer gewaardeerd!
hans