Het kan moeilijk zijn om te bepalen welke titel je moet kiezen als je een film van en DVD wilt kopiëren.
Het wordt zeker moeilijk als een kopieer-beveiliging er nog eens een zooitje van maakt door te rommelen met de inhoudsopgave van een DVD, waardoor het lijkt dat de DVD en enorm aantal films “zou hebben” als je een programma als DVDFab of HandBrake gebruikt.
Met een simpele truc kun je echter snel bepalen welke titel de echte film is (uitleg voor Windows, MacOS X en Linux).
De juiste DVD titel kiezen voor het Rippen
Met een “normale” DVD is het kiezen van de juiste titel, als je een film van een DVD wilt kopieren, niet moeilijk: het is vaak de titel met de langste weergave tijd. Soms kan het echter voorkomen, bijvoorbeeld bij TV Series DVD’s of kopieer beveiligde DVD’s waar je een waslijst aan titels ziet en het onduidelijk is welke je moet kiezen.
Hoe kan ik nu zien welke titel(s) ik moet rippen …?
De oplossing is eenvoudig: laat de DVD-speler software het je vertellen!
VideoLAN VLC
VLC, een gratis programma voor video weergave en beschikbaar voor Windows, MacOS X, Linux en andere besturingssystem, is erg geschikt voor precies dit probleem. Download VLC van de VLC Homepage, installeer het, en start het.
Merk op : Veel Linux distributies hebben zogenaamde package managers zoals APT of Software Centre (Ubuntu) waarmee VLC erg eenvoudig geinstalleerd kan worden.
Als je dat nog niet gedaan had: plaats nu de DVD in de computer.
MacOS X
In het hoofmenu van VLC, klik “File” “Open Disc…” (of druk COMMAND + D).
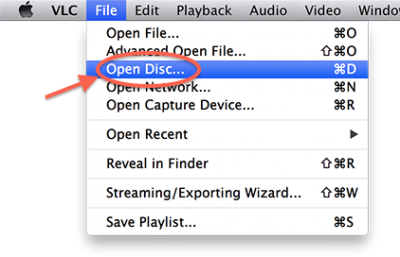
VLC MacOS X – Open Disc
Een bevestigings dialoog opent zich met info m.b.. de DVD die je in de computer hebt geplaatst (als je maar 1 DVD Rom drive hebt – heb je meerder DVD Rom drives, kies de DVD dan links in de dialoog).
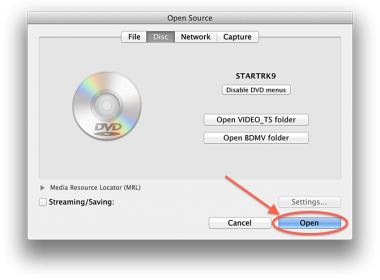
VLC MacOS X – Bevestig de geselecteerde DVD
VLC gaat nu de DVD afspelen wat in de meeste gevallen betekend dat je het menu van de DVD zelf gaat zien.
Kies nu voor de weergave van de hoofdfilm zodat je de film ziet.
Van het hoofdmenu kun je nu eenvoudig zien welke titel wordt weergegeven – zorg ervoor dat je wel de gewenste film aan het bekijken bent! Klik “Playback” “Title“.
De aangevinkte titel, dus met een ervoor, is de titel die je moet hebben voor het rippen – maak notitie van titel nummer en weergave tijd van de titel zodat je dit later in HandBrake terug kunt vinden.
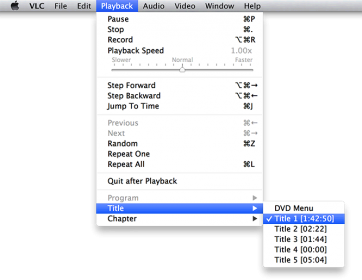
VLC MacOS X – De titel die we zochten
Windows
In het “Media” menu van VLC, selecteer je “Open Disc…” (of druk op CTRL + D).
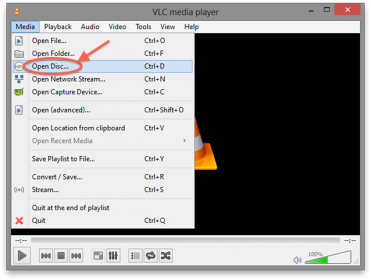
VLC Windows – Open Disc
In het volgende scherm kies je het soort disk (DVD), voer de disk letter in (VLC kiest automatisch de eerste DVD/CD Rom speler – of gebruik “Browse…“) en klik op “Play” om weergave te starten.
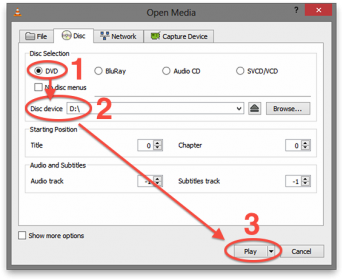
VLC Windows – Start Weergave
Zodra weergave gestart is zul je het gebruikelijk menu van de DVD zelf zien waar we nu voor de film kiezen die we willen rippen.
Als de weergave van de film gestart is kies dan uit et menu “Playback” “Title“.
De gemarkeerde (zie afbeelding hieronder) is de titel die we willen hebben voor het rippen – maak notitie van titel nummer en weergave tijd van de titel zodat je dit later in HandBrake terug kunt vinden.
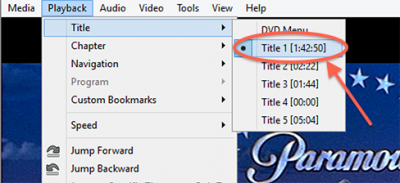
VLC Windows -Welke Titel bekijken we nu?
Linux
In het VLC menu kies je “Media” en klik op “Open Disc…” (of druk CTRL + D).
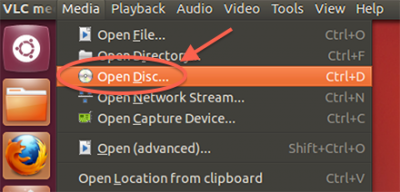
VLC Linux (Ubuntu) – Open Disc
Kies in het volgende venster wat voor soort disk we hebben (DVD), device naam met pad (VLC kiest de meest waarschijnlijke optie automatisch – of gebruik “Browse…“) en klik op “Play” om de DVD af te spelen.
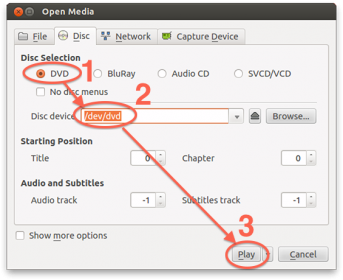
VLC Linux (Ubuntu) – Start Weergave
Het gebruikelijk DVD menu verschijnt nu waar je de film gaat kiezen die je wilt bekijken.
Als de weergave van de gewenste film draait, kijk dan in het VLC meny “Playback” “Title“.
De gemarkeerde (zie afbeelding hieronder) is de titel die we willen hebben voor het rippen – maak notitie van titel nummer en weergave tijd van de titel zodat je dit later in HandBrake terug kunt vinden.
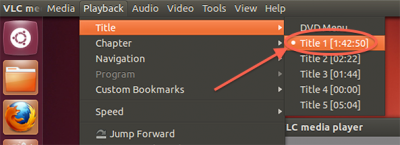
VLC Linux (Ubuntu) -Welke Title zijn we aan het bekijken?
En zo eenvoudig is het nou  …
…


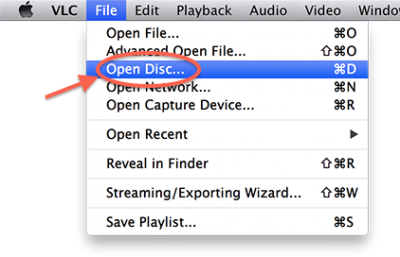
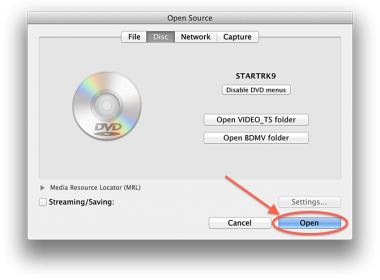
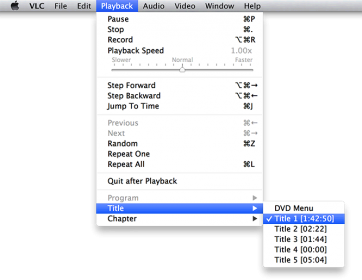
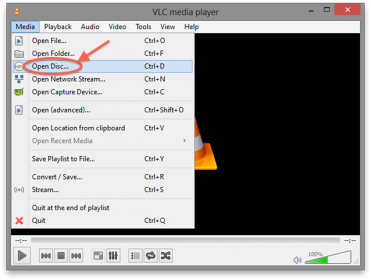
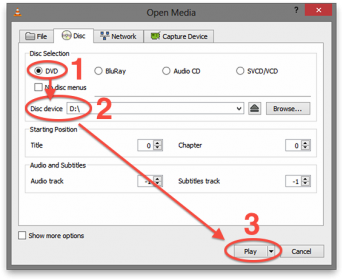
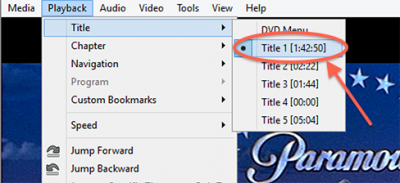
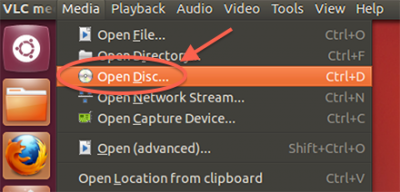
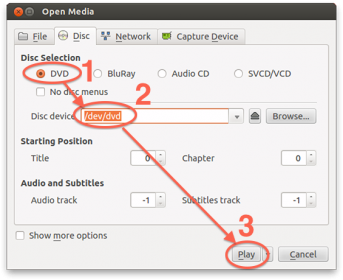
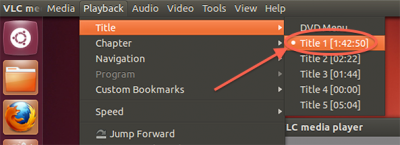
Reacties
Er zijn 2 reacties welke je hieronder kunt lezen.
Je kunt jouw eigen opmerkingen plaatsen m.b.v. dit formulier, of een reactie op een bestaande opmerking plaatsen door op de "Beantwoorden" knop te klikken.
Goeie tip! Bedankt!
keesssie
Dank je wel Keesssie!
Leuk dat je de moeite hebt genomen om een bedankje te posten – wordt zeer gewaardeerd!
hans