Wanneer ik een website bouw, dan begin ik vaak eerst thuis op een klein servertje – als ik dan eenmaal het resultaat online wil zetten, dan kopieer ik alles gewoon naar de web-server.
In het verleden was dat allemaal best makkelijk en recht-toe-recht-aan, maar met WordPress lijkt het allemaal wat moeilijker (maar is het niet).
In dit artikel laat ik je met 5 eenvoudig te volgen stappen zien hoe je een WordPress website kopieert of verplaats naar een andere server of domein.
Van de ene server naar de andere
Ik gebruik de volgende methode zelf en daarbij heb ik gewerkt met verschillende server varianten. Thuis gebruik ik bijvoorbeeld WampServer op een Windows machine, en de laatste tijd gebruik ik MySQL en Apache op mijn NAS (QNAP – zie de volgende instructies hoe je MySQL, Apache, en phpMyAdmin installeert op een QNAP).
Ik heb deze methode gebruikt van en naar een lokale server en van en naar een web-server.
Je zou het zelfs als een backup mechanisme kunnen gebruiken, maar er zijn vast WordPress plugins die dat misschien praktischer doen.
Stap 1: Kopieer (exporteer) de database
WordPress draait wat content betreft op een database en MySQL is daarbij de gebruikelijke keuze. Vaak komt dat dan ook met een phpMyAdmin installatie wat het exporteren gemakkelijk maakt.
Ga naar de phpMyAdmin van de “Bron” server en kies de database die door de WordPress setup gebruikt wordt welke je wilt kopiëren.
Klik vervolgens de Export tab.
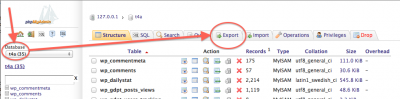
phpMyAdmin – Exporteer de WordPress Database
De standaard instellingen zijn prima, dus je hoeft niets te veranderen. Klik nu de “Go” knop (onder in het scherm).
Tip:Afhankelijk van de hoeveelheid data kan dit even duren en als dan jouw Internet verbinding nog eens langzaam is, dan kan het een idee zijn omde opties
gzipped of
zipped aan te vinken.
Windows, MacOS en de meeste Linux distro’s ondersteunen ZIP en GZIP decompressie.
Programma’s zoals WinRAR en 7Zip (voor Windows) of Keka (MacOS X) kunnen hierbij handig zijn.
Vergeet dan niet het gedownloade bestand uit te pakken!
Een bestandsdialoog opent zich en zal (als jouw browser meewerkt) een bestandsnaam suggereren (database naam gevolgd foor “.sql“).
Klik de “Save” klik om het bestand te downloaden.
Let goed op jouw browser – het kan niet altijd even duidelijk zijn wanneer de download klaar is.
Het bestand dat je nu gedownload hebt is een SQL bestand – een tekst bestand met SQL instructies voor het maken en vullen van de tabellen voor de database.
Stap 2: Update de SQL statements voor de nieuwe locatie
Open het bestand dat je net gedownload hebt in een tekst editor (Windows: Notepad of Notepad++, MacOS X: TextWrangler, Linux: VI of Nano). Gebruik nu de “Zoek en Vervang” functie van de betreffende editor om “oude” web-server referenties te vervangen met de “nieuwe” web-server.
Bijvoorbeeld;
Stel dat de oude web-server “http://www.mijnoudeserver.com” is en dat de nieuwe web-server “http://www.mijnnieuweserver.com” gaat worden. In dat geval gaan we alle voorkomens van “www.mijnoudeserver.com” met “www.mijnnieuweserver.com” vervangen.
Het is aan te raden om dit ook nog eens te doen voor “mijnoudeserver.com” en “mijnnieuweserver.com” voor het geval er eens “www” vergeten was.
Als je klaar bent met de “Zoek en Vervang” actie kun je het bestand opslaan.
Stap 3: Importeer de database
De volgende stap is het importeren van het SQL bestand. Open phpMyAdmin van de “doel” server – het is aan te raden dezelfde database naam te hanteren als op de “oude” server, dus maak deze aan indien nodig
Selecteer de doel database.
Klik de “Import” tab en vervolgens de “Choose file” knop. Een bestands dialoog vraagt je om het SQL bestand te selecteren welke je net bewerkt hebt met “Zoek en Vervang“.
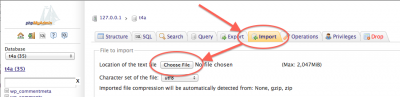
phpMyAdmin – Importeer de WordPress database
Eenmaal geselecteerd klik op “Open” en klik vervolgens de “Go” knop onder in het scherm.
Importeren kan even duren en gebeurt in 2 stappen; het uploaden van het bestand en het uitvoeren van SQL opdrachten.
Stap 4: Kopiëren van alle bestanden …
Nadat we de database hebben gekopieerd gaan we nu de bestanden van de “oude” server naar de “nieuwe” server kopiëren. Ik gebruik hiervoor Filezilla om dit met FTP te kunnen doen – het is gratis en beschikbaar voor MacOS X, Linux, en Windows. Alternatieve FTP programma’s werken natuurlijk ook.
Kopieer nu ieder bestand (!) in de WordPress directory van de “oude” web-server naar de WordPress directory van de “nieuwe” web-server.
Kun je het bestand wp-config.php niet zien?
Toen ik dit de eerste keer deed, kon ik het (belangrijke) bestand “wp-config.php” niet “zien” op de “oude” web-server. Natuurlijk is dit een indicatie dat we misschien andere belangrijke bestanden ook niet zien en dat kan natuurlijk voor problemen zorgen. Ik merkte dat als ik SFTP gebruikte i.p.v. het gewone FTP protocol, dat dit het probleem oplost.
Stap 5: Aanpassen van “wp-config.php”
In deze laatste stappen maken we een paar kleine wijzigingen in het “wp-config.php” bestand (ook weer met een simpele tekst editor).
Met WordPress 3.x hoefde ik alleen maar database username en password aan te passen (als je een andere database naam of locatie hebt gebruikt, dan moet je dit ook aanpassen).
1
2
3
4
5
| /** MySQL database username */
define('DB_USER', 'mijngebruikersnaam');
/** MySQL database password */
define('DB_PASSWORD', 'mijngeheimewachtwoord'); |
Het kan zijn dat oudere WordPress installaties (je merkt het vanzelf als deze regels in jouw wp-config.php bestaan) dat je de volgende twee regels ook moet aanpassen:
1
2
| define('WP_SITEURL', 'http://www.mijnnieuwewebsite.com');
define('WP_HOME', 'http://www.mijnnieuwewebsite.com'); |
Beide aanpassingen natuurlijk met de informatie relevant voor jouw website.
Sla de wijzigingen op en test de nieuwe website. Ga door een aantal pagina’s en probeer wat functies. Let vooral op links naar de oude website en op missende afbeeldingen.
Mogelijke andere problemen
Problemen met afbeeldingen:
Je hebt niet de gehele “wp-content/upload” directory gekopieerd, of een aantal links in het SQL bestand wijzen nog naar de oude server.
Links naar de oude server:
Je hebt een aantal links gemist in het SQL bestand, of ( ) je hebt een theme dat absolute links gebruikte (naar pagina’s, posts, CSS bestanden of afbeeldingen).
) je hebt een theme dat absolute links gebruikte (naar pagina’s, posts, CSS bestanden of afbeeldingen).
Artikelen, Pagina’s, of Categorieën openen met een foutmelding:
Je hebt de verborgen bestanden, met name het .htaccess bestand, niet gekopieerd.
Feedburner etc
Als je de website permanent van de ene online server naar de andere verplaats; vergeet dan niet zaken zoals FeedBurner, etc te updaten!


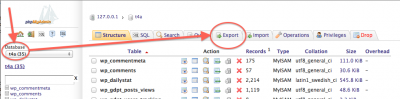
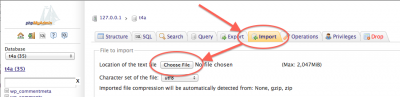
Reacties
Er zijn 3 reacties welke je hieronder kunt lezen.
Je kunt jouw eigen opmerkingen plaatsen m.b.v. dit formulier, of een reactie op een bestaande opmerking plaatsen door op de "Beantwoorden" knop te klikken.
Goed artikel. Ik werk op gelijkwaardige manier, dus is het overzetten naar andere server heel belangrijk. Bedankt voor het artikel . Ik ga kijken of ook voor mij dit werkt
groet,
Jos
Jos
Dank je wel voor het compliment Jos!
Had zelf ook liever gezien dat WordPress met relatieve paden had gewerkt … maar het is niet anders.
Soms een heel gerommel
Mocht je tips hebben of tegen lastige zaken aan lopen, laat het vooral weten!
hans
Zal ik zeker doen !
Jos