Je hebt misschien het artikel al gelezen waar ik uitleg hoe je een sinus of geluidsgolf kunt tekenen met Adobe Photoshop.
Die truc werkt goed en is snel en eenvoudig, maar het was eigenlijk niet helemaal wat ik zocht voor het artikel dat ik aan het schrijven was. Ik zocht eigenlijk iets mooiers voor illustratie doeleinden.
In dit artikel laat ik je zien hoe je een mooie geluidsgolf kunt tekenen met Adobe Illustrator …
Ad Blocking Gedetecteerd Vriendelijk verzoek om te overwegen Ad Blocking uit te zetten voor onze website.
We zijn afhankelijk van inkomen uit Advertenties om de website te kunnen draaien.
Je kunt ons ook op andere manieren ondersteunen (zie Ondersteun ons links bovenin).
Geluidsgof met Adobe Illustrator
De nu volgende truc is iets gecompliceerder dan de truc voor Adobe Photoshop, maar zeker niet moeilijk zodra je het een keer gedaan hebt. Een beetje kennis van Illustrator is welkom maar niet perse nodig.
Voor deze truc gebruiken we Illustrator ZigZag en Blend optie.
De stappen die ik zelf volg:
- Maak een nieuw bestand, ik heb zelf voor het standaard “web” formaat (960 pixels x 560 pixels) in landschap mode gekozen.
- Teken een rechte horizontale lijn.
- Selecteer uit het hoofdmenu “Effect” “Distort & Transform” “Zig Zag …“. (Voor oudere Illustrator versies: “Filter” “Distort” “Zig Zag”)
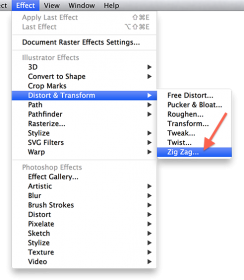
Illustrator Zig Zag Effect
- Wanneer het effect venster opent, vink dan meteen “Preview” aan – erg handig om te zien wat je doet.
- Kies de optie “Smooth” onder het kopje “Points“, we willen rondingen zien en geen puntige zig zag.
- Gebruik nu de schuifjes “Size” om de amplitude (hoogte) van de golven, en “Ridges per segment” om het aantal golven te beïnvloeden.
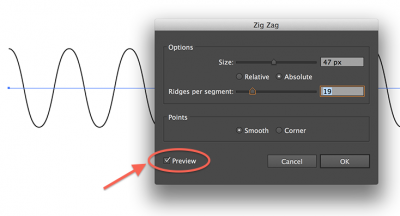
Illustrator Zig Zag instellingen
- In bovenstaande afbeelding zie je al hoe mooi de golf er uit gaat zien. Klik “OK” als je tevreden bent met wat je ziet.
- Van het hoofdmenu kies nu “Object” “Expand Appearance” wat het zaakje als vectoren laat zien.
- Vervolgens kopieren we de gold omdat we 2 golven nodig hebben – gebruik de gebruikelijke “Edit” “Copy” (of: CTRL/Command + C).
- Maak een nieuwe layer (CTRL/Command + L).
- Gebruik vervolgens “Edit” “Paste” (CTRL/Command + V) om de kopie op de nieuwe layer te plaatsen.
- Click nu de “Selection Tool” (of druk de “v” toets op het toetsenbord) zodat we de kopie netjes precies boven de andere golf kunnen zetten.
- Gebruik vervolges de “Direct Selection Tool” (druk de “a” toets op het toetsenbord), en klik een van de hoge of lage punten met de linker muisknop (ingedrukt houden), druk vervolgens de SHIFT knop in en sleep de punt omhoog of omlaag.
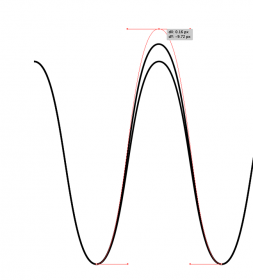
Sleep de golf punten omhoog of omlaag
- Laat vervolgens de SHIFT knop en de muisknop los en herhaal dit proces (13) voor alle hoogte en diepte punten zodat je zoiets krijgt als hieronder afgebeeld.
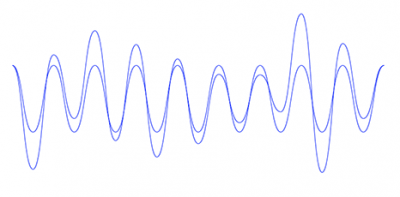
Geluidsgolfje ziet er al goed uit
Netjes he? En vooral soepeltjes … 
Golven tussen de geluidsgolven
De nu volgende stap (optioneel) gaan we gebruiken om golven tussen de geluidsgolven te plaatsen – maar op zo’n manier dat het netjes is en dat we er vooral niet moe van worden.
We gaan hiervoor de “Blend” tool gebruiken.
- Selecteer beide golven (CTRL/Command + A).
- Kies nu uit het hoofd menu “Object” “Blend” “Blend Options“.
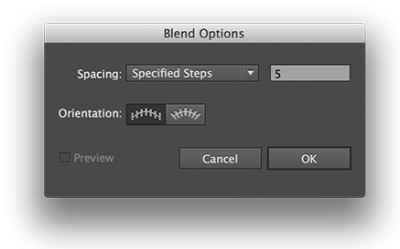
Illustrator Blend Opties
- Start met de instellingen die je hierboven ziet en klik op “OK“. (preview werkt helaas niet)
- Kies hierna uit het hoofdmenu “Object” “Blend” “Make” (of ALT + CTRL/Command + B) wat vervolgens geluidsgolven tussen de bestaande golven plaatst:
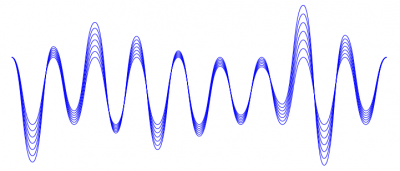
Mooie illustratie voor een geluidsgolf
Zoals je ziet: een mooie geluidsgolf voor illustratie doeleinden.
Nu dat je de eerste keer door de stappen bent gegaan zul je wel een gevoel krijgen hoe het e.e.a. werkt en het vast nog een keer opnieuw willen proberen.
Kopieren naar Photoshop
Als je dit wilt kopieren naar Photoshop, selecteer dan alles (CTRL/Command + A), gebruik Copy (CTRL/Command + C), open Photoshop en maak een nieuw document, en gebruik vervolgens Paste (CTRL/Command + V) om de afbeelding te plakken.
Photoshop zal vragen hoe je het wilt plakken en als je de afbeelding denkt te gaan schalen kies dan “Smart Object”.
Jouw ondersteuning wordt zeer gewaardeerd, en hoeft zelfs niets te kosten. Bijvoorbeeld door links naar ons te delen op social media, of andere websites.
Andere vormen kunnen ook gratis zijn (b.v. shoppen op Amazon).
Alle opbrengsten worden gebruikt voor web-hosting kosten, project hardware en software, koffie, etc.
Hartelijk dank voor wie al heeft bijgedragen!
Het is altijd geweldig om te zien hoe men mijn artikeltjes en applicaties weet te waarderen.
Merk op dat het klikken op affiliate links een kleine commissie voor ons kunnen genereren - dit wordt zeer gewaardeerd.


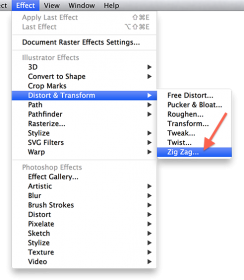
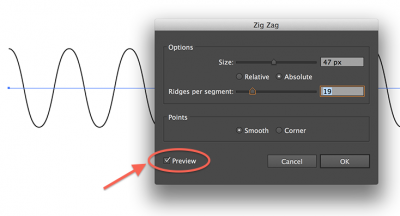
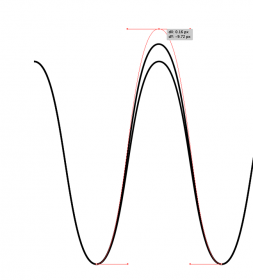
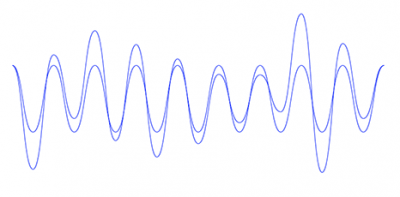
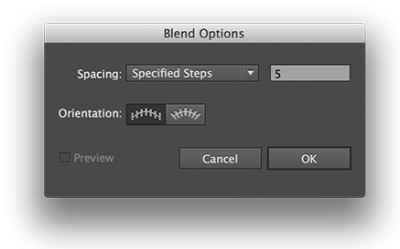
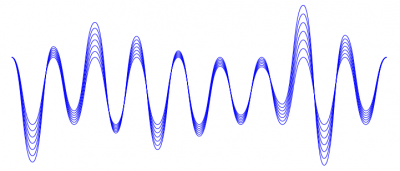
Reacties
Er zijn nog geen reacties geplaatst.
Je kunt jouw eigen opmerkingen plaatsen m.b.v. dit formulier, of een reactie op een bestaande opmerking plaatsen door op de "Beantwoorden" knop te klikken.