Met de komst van macOS Catalin (10.15) hebben we nu op de Mac ondersteuning voor verschillende game controllers, waaronder de Bluetooth enabled XBox One controller.
Als we eenmaal zo’n controller hebben gepaired met onze Mac, dan kun je de controller prima gebruiken voor het spelen van games – onderander met games die controllers ondersteunen in Steam, nVidia Geforce Now, Apple Arcade en potentieel andere diensten.
Merk op: Een aantal lezer zal bekend zijn met mijn oudere artikel (uit 2015) “Gebruik een XBox 360 Controller op Mac” – wat nog steeds relevant is en nog steeds functioneert, ook met de XBox One controllers. Maar met ondersteuning in Catalina is het nu toch wel tijd om een update te plaatsen, zeker we nu ook XBox One Controllers hebben die Bluetooth ondersteunen. Persoonlijk vind ik de nieuwe XBox controllers ook fijner dan de oudere XBox 360 controller en dan zeker de Elite modellen, ook al vind ik ze wel wat aan de prijzige kant.
Xbox One Controllers
Persoonlijk vind ik de XBox One controllers een van de betere controllers die je op het moment kunt krijgen. Uiteraard is de controller keuze er smaak gebonden en afhankelijk van de grootte van jouw handen, en natuurlijk afhankelijk van wat je gewend bent.
Mijn Xbox One kwam met een setje controllers, en in de loop van de tijd heb ik ook de XBox Elite controller, en recentelijk de XBox Elite 2 controller aangeschaft (duur, maar echt een aanrader). Tijd dus om een artikel te schrijven hoe we deze controllers op een Mac kunnen gebruiken.
Bluetooth …
Dit artikel focust alleen op de XBox One Controllers die geschikt zijn voor Bluetooth.
Niet-Bluetooth modellen zijn helaas aangewezen op het gebruik van een USB kabel of een USB dongle, en het kan zijn dat je hiervoor terug moet grijpen naar het oude artikel: “Gebruik een XBox 360 Controller op Mac”
Ad Blocking Gedetecteerd Vriendelijk verzoek om te overwegen Ad Blocking uit te zetten voor onze website.
We zijn afhankelijk van inkomen uit Advertenties om de website te kunnen draaien.
Je kunt ons ook op andere manieren ondersteunen (zie Ondersteun ons links bovenin).
Bluetooth – Welke controller heb ik?
Helaas … De oude generatie XBox One controllers zijn niet uitgerust met een “standaard” draadloos communicatie mechanisme. Ze hebben alleen de Microsoft specifieke optie ingebouwd. Jouw Mac (en zo’n beetje elke andere computer) heeft de daarvoor benodigde zend-ontvangen niet ingebouwd zitten, en kan er dus niet meer overweg. Voor deze controllers kun je een USB kabel gebruiken, of een USB dongle zoals ze hier bij Amazon te vinden zijn. Dit zijn NIET dezelfde USB dongles als voor de XBox 360 controllers!
Nieuwe modellen, voor het eerst beschikbaar gekomen toen de XBox One S uit kwam, zijn echter uitgerust met Bluetooth, waardoor het koppelen aan een computer (en zelfs een iOS en Android apparaat) veel eenvoudiger is geworden.
Merk wel op dat als de controller verbonden is met een XBox, dat de communicatie met de XBox nog steeds het Microsoft protocol gebruikt, en dus geen gebruik maakt van Bluetooth. Naar wat ik begreep, is Microsoft van mening dat hun eigen protocol beter zou zijn dan Bluetooth. Maar ja, ik ben geen professionele gamer, en voor mij werkt het prima zo met Bluetooth. 
Ondersteuning voor extras …
Microsoft stelt dat bij een Bluetooth verbinding, eventuele extra’s misschien wel of niet ondersteund worden. Denk daarbij aan een mini toetsenbord, of een headset. Het kan dus zijn dat dit voor de extra’s die jij hebt, het geval kan zijn.
Bepalen welke controller jij hebt
Ik kan me helemaal voorstellen dat je het een en ander nu al verwarrend vindt – ik had dat zelf ook.
Het had fijn geweest als Microsoft gewoon even een klein Bluetooth logo op de controller had gezet, maar daar is het nu natuurlijk te laat voor.
Dus hoe bepalen we of onze controller Bluetooth heeft?
Er zijn 3 manieren …
Hoe de controller er uit ziet …
zoals je in de onderstaande afbeelding kunt zien, zijn er in grove lijnen, twee soorten controllers.
Als je ziet dat de “face plate”, het stuk plastic aan de bovenkant van jouw controller, èèn groot stuk is, waarbij de XBox knop ook in dat stuk zit, dan heb je waarschijnlijk een controller met Bluetooth (de onderste controller in de afbeelding).
Frapant, en teleurstellend, om te zien dat de eerste generate XBox One Elite controllers dus NIET voorzien is van Bluetooth (en dus lijkt op de bovenste controller in de afbeelding).
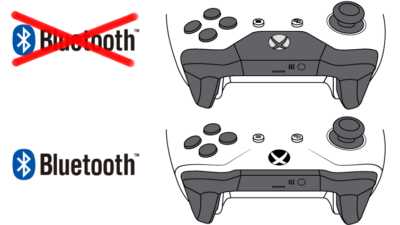
XBox One Controllers – Wel of geen Bluetooth
Op basis van model nummer …
Het modelnummer van jouw XBox One Controller, kun je in het batterij vakje vinden.
Een uitzondering is de XBox One Elite 2 controller, want die heeft geen batterij vakje vanwege de ingebouwde accu. Dus zonder de controller te moeten slopen, zien we niet wat het modelnummer is.
Je kunt het modelnummer wel achterhalen van de originele doos, maar dan moet je die natuurlijk wel bewaard hebben. Op dit moment denk ik echter dat de meeste mensen wel weten wanneer ze de Elite 2 in hun handen hebben.
N.b. : Bij beide Elite modellen zie je verwijderbare paddles, thumbsticks en d-pad.
XBox One Controller models
| Model |
Jaar |
Bluetooth |
USB |
Koptelefoon |
| 1537 |
2013 |
|
micro USB |
|
| 1697 |
2015 |
|
micro USB |
|
| 1698 (ELITE) |
2015 |
|
micro USB |
|
| 1708 |
2016 |
|
micro USB |
|
| 1797 (ELITE 2) |
2019 |
|
USB-c |
|
Deze informatie is deels gebaseerd op de XBox One Controller Wiki pagina, en mijn eigen ervaringen.
Voor de modellen 1537, 1697 en 1698 (eerste Elite model), ben je aangewezen op een USB dongle of een USB kabel, omdat deze modellen dus niet zijn voorzien van Bluetooth. Het gebruik van USB kabel en/of USB dongle zou mogelijkerwijs standaard niet worden ondersteund door macOS, en in zo’n geval ben je aangewezen op de methode van het oude artikel (“Gebruik een XBox 360 Controller op Mac“) – wat zeker ook werkt voor alle XBox One controllers. Let op: de USB dongle voor de 360 Controllers zijn NIET compatibel met de XBox One Controllers.
Merk op dat ook de controllers met Bluetooth werken met de USB kabel of USB dongle, mits je de oude methode gebruikt omdat macOS mogelijkerwijs deze methode niet standaard ondersteund. Wat wel een voordeel kan zijn van de USB dongle is dat deze tot 8 controllers kan aansluiten, en (als Microsoft gelijk heeft) misschien beter werkt – maar ik kan dat niet bevestigen.
Kijk of Bluetooth van jouw Mac de controller ziet
Dit kan de eenvoudigste methode zijn, maar is natuurlijk alleen handig als de controller ook werkelijk gezien wordt (zie de stappen in het volgende deel). Indien de controller niet gezien wordt, dan sluit dit nog niet met 100% zekerheid uit of de controller Bluetooth heeft.
Verbind een Bluetooth XBox One Controller met jouw Mac
Vanaf dit punt ga ik er vanuit dat je aan de slag gaat met een XBox One Controller met Bluetooth.
Zoals altijd bij Bluetooth, zorg ervoor dat de controller redelijk in de buurt van jouw Mac is – zeg binnen een straal van 1 of 2 meter (voor de zekerheid). Uiteraard moet je er ook voor zorgen dat de batterijen (of accu’s) vol zijn.
macOS versie: 10.15 (Cataline) of nieuwer …
Het pairen van een XBox controller met jouw Mac, moet jouw Mac op z’n minst macOS version 10.15 (Catalina) of nieuwer draaien!
Mapping Joystick Acties naar Toetsaanslagen …
Lange tijd was Joystick Mapper de “go-to” applicatie om jouw controller acties naar toetsaanslagen om te zetten voor games die controllers niet ondersteunen. Helaas werk Joystick Mapper niet meer op Catalina.
Er is echter een beter en GRATIS alternatief: Enjoyable – wat dezelfde functies biedt en wel onder Catalina werkt.
De stappen zijn eenvoudig:
Stap 1: Zet de controller aan door op de Xbox knop te drukken (het lichtje in de XBox knop gaat aan).
Stap 2: Zet vervolgens de controller in pairing mode, mocht de XBox knop al niet aan het knipperen zijn, door op de achterkant het kleine ronde knop, gedurende 2 of 3 seconden ingedrukt te houden. (Als de XBox knop knippert, dan wil dit zeggen dat de controller in pairing mode staat)
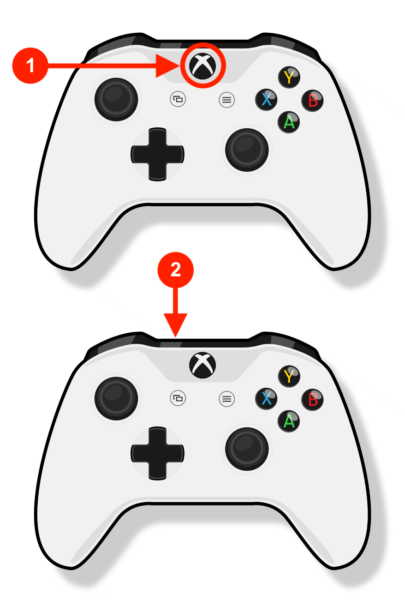
XBox One Controller – Start Bluetooth Pairing
Stap 3: Open de Systeem Preferences en klik op de Bluetooth instellingen ( – Systeem Preferences – Bluetooth ).
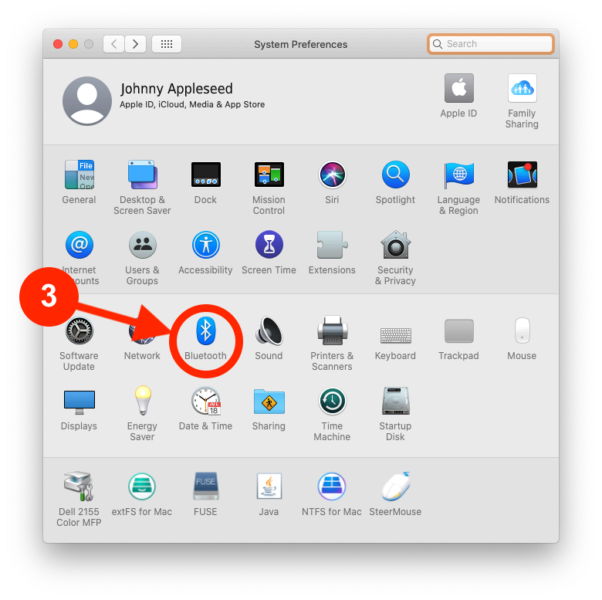
macOS – Open Bluetooth Settings
Stap 4: Zet Bluetooth AAN, indien dit nog niet het geval was.
Stap 5: Wacht nu tot de “XBox Wireless Controller” verschijnt en klik op de “Connect” knop. Mocht deze niet verschijnen, controleer dan of Bluetooth AAN staat, optioneel zet je Bluetooth even UIT en dan weer AAN, en controleer dat de XBox knop op de controller nog steeds knippert.
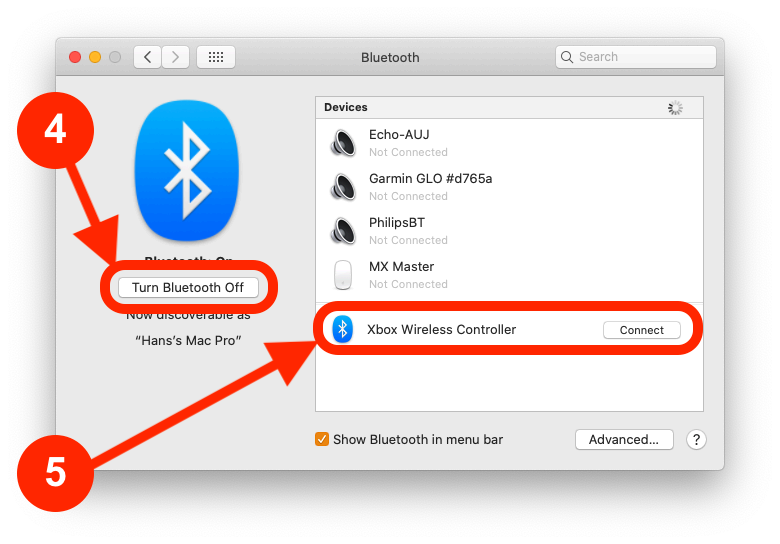
XBox One Controller – Bluetooth Pairing
Als alles goed ging, dan ben je nu klaar, en je kunt nu op jouw Mac zelfs zien hoe vol de batterijen/accu’s zijn van de controller.
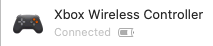
XBox Controller vebonden!
Controller Pairen met meerdere apparaten …
Vergeet niet dat een XBox controller met slechts een enkel apparaat gepaired kan zijn. Wat logisch is, want je gebruikt de controller tenslotte op een enkele apparaat.
Mocht je de betreffende controller op een andere apparaat (PC, XBox, etc) willen gebruiken, dan zul je de controller opnieuw moeten pairen met betreffend apparaat.
Ad Blocking Gedetecteerd Vriendelijk verzoek om te overwegen Ad Blocking uit te zetten voor onze website.
We zijn afhankelijk van inkomen uit Advertenties om de website te kunnen draaien.
Je kunt ons ook op andere manieren ondersteunen (zie Ondersteun ons links bovenin).
Ouder macOS versies
MacOS versies die ouder zijn dan 10.15 Catalina, ondersteunen deze optie dus NIET.
In dat geval ben je weer aangewezen op de methode die ik eerder heb geschreven in het artikel “Gebruik een XBox 360 Controller op Mac” voor de 360 controllers. Dit werkt hetzelfde voor de XBox One controllers, vergeet echter niet dat de USB Dongle van de XBox 360 controller NIET compatible is et de XBox One controllers.


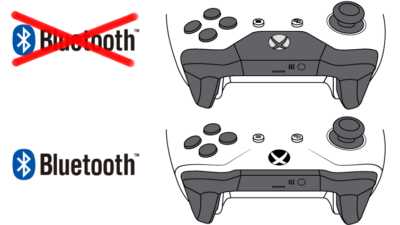
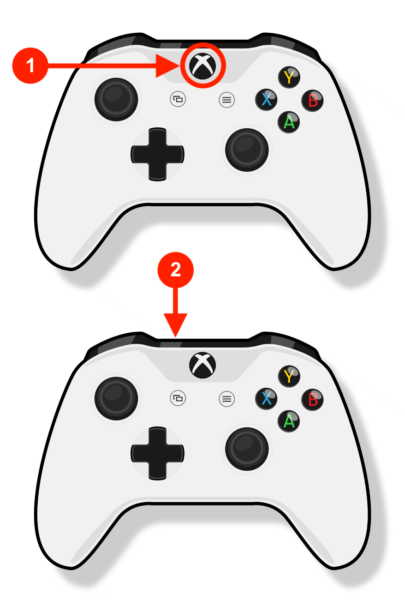
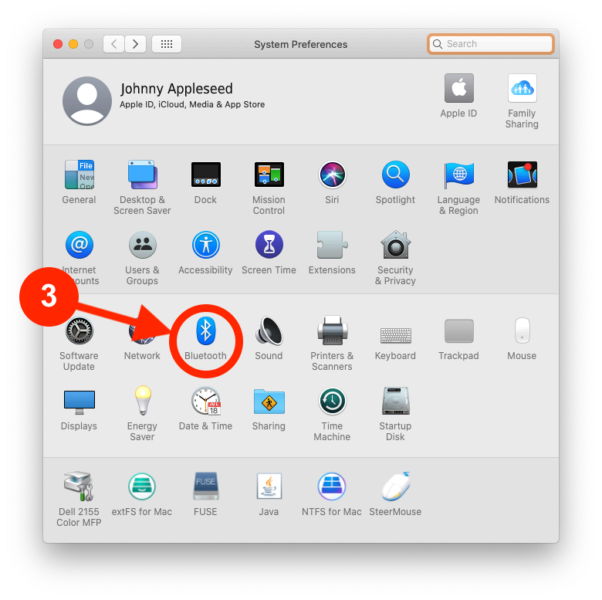
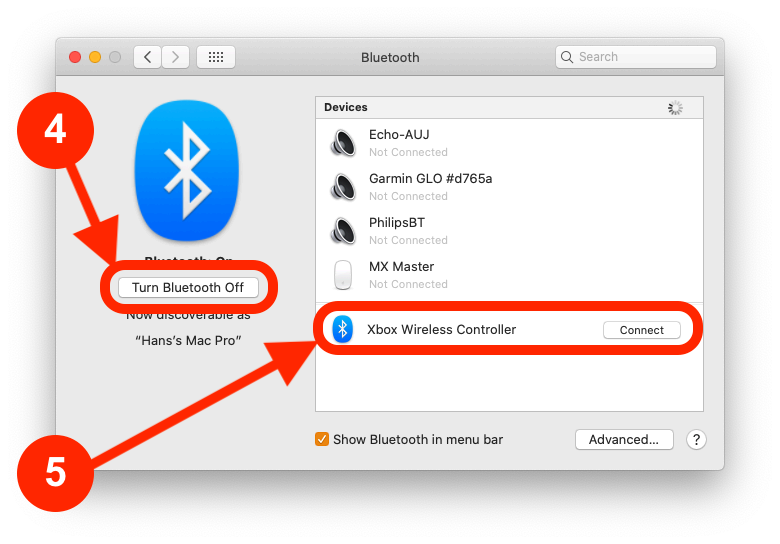
Reacties
Er zijn nog geen reacties geplaatst.
Je kunt jouw eigen opmerkingen plaatsen m.b.v. dit formulier, of een reactie op een bestaande opmerking plaatsen door op de "Beantwoorden" knop te klikken.