Wanneer je Windows op een Mac draait, onder BootCamp, dan zoek je soms vergeefs om de Eject knop van de CD/DVD/Blu-Ray drive in jouw Mac. Een aantal jaren geleden (2009) schreef ik daarom voor mijzelf een klein programma om hierbij te helpen: BootCamp CD Eject.
Het programma was gedacht voor BootCamp/Windows gebruik, maar werkt ook prima op gewone Windows computers, en is geschikt voor Windows XP tot en met Windows 10 (getest). Het “leeft” in de systray van Windows en met een simpele klik kun je een CD, DVD or BluRay uitwerpen. Er zijn ook toets-combinaties hiervoor en een toets-combinatie om Windows naar StandBy te laten gaan.
Ik heb de applicatie hier geplaatst omdat ik recentelijk tegen gebruikers aanliep die dit programma erg handig vonden. Het is en blijft een gratis programma, dus veel plezier ermee.
BootCamp CD Eject
In 2009 schreef ik in Delphi, een klein programma om me van dienst te zijn bij het uitwerpen van een CD, DVD of BluRay disk op mijn Macintosh als ik Windows in BootCamp liet lopen. De Mac’s hebben namelijk geen “uitwerp” (eject) knop, dus dit is eigenlijk de vervanging voor deze ontbrekende knop.
Gebruik en Toekomstige Ontwikkelingen
Omdat dit programma is geschreven in Delphi, en ik geen licentie meer ter beschikking heb, staat de verder ontwikkeling van dit programma stil. Verzoeken voor extra functionaliteit, of bugs kan ik dus niet beantwoorden. Tenzij iemand natuurlijk een volledige licentie wil afgeven voor Delphi …
Ik heb dit programma voor mijn eigen gebruik geschreven!
Gebruik het dus op eigen risico, en verwacht niet te veel support hier. Het werkt overigens (getest) onder elke Windows versie, of het nu 32- of 64-bit is, vanaf Windows XP t/m Window 10.
Ad Blocking Gedetecteerd Vriendelijk verzoek om te overwegen Ad Blocking uit te zetten voor onze website.
We zijn afhankelijk van inkomen uit Advertenties om de website te kunnen draaien.
Je kunt ons ook op andere manieren ondersteunen (zie Ondersteun ons links bovenin).
BootCamp CD Eject Functies
Dit is eigenlijk een heel eenvoudig programma met de volgende functies:
- Automatisch detecteren van CD/DVD/BluRay drives en het toevoegen van betreffende drive letter aan het menu,
- Het ziet of de drive open staat, of er wel of niet een disk in zit,
3. Je kunt de drives openen met een toetsen combinatie,
4. Je kunt Windows in StandBy zetten met een toets-combinatie.
Download BootCamp CD Eject
De download of BootCamp CD Eject is zoals gebruikelijk gratis, en zowel het programma BootCamp CD Eject als een voorbeeld registry bestand om het programma automatisch te laten starten (deze laatste moet je misschien aanpassen – zie hieronder voor meer informatie).
Download - BootCamp-CD-Eject
| Bestandsnaam: |
BootCamp-CD-Eject.zip |
| Platform: |
Undefined |
| Versie: |
1.2 |
| Omvang: |
248.3 kB |
| Datum: |
2009-04-12 |
|
Download Nu
Stuur me Koffie
|
Ad Blocking Gedetecteerd Vriendelijk verzoek om te overwegen Ad Blocking uit te zetten voor onze website.
We zijn afhankelijk van inkomen uit Advertenties om de website te kunnen draaien.
Je kunt ons ook op andere manieren ondersteunen (zie Ondersteun ons links bovenin).
Installatie van BootCamp CD Eject
Installatie is eenvoudig:
- Unzip het ZIP bestand
- Plaats het programma in een gewenste locatie, bijvoorbeeld
C:\Program Files (x86)\BootCamp CD Eject
Om er voor te zorgen dat BootCamp CD Eject opstart als je Windows op start, plaats dan een snelkoppeling in de Windows start-up map, of (beter) voer het registry bestand uit zodat het aan de registry wordt toegevoegd.
Onderstaand voorbeeld (en het bestand in de ZIP file) gaan er vanuit dat je het programma in C:\Program Files (x86)\BootCamp CD Eject hebt geplaatst. Mocht dit niet het geval zijn, dan moet je het .reg bestand even met Notepad bewerken zodat het juiste pad gebruikt wordt (let op de dubbele “\” in plaats van de gebruikelijke enkele “\”).
Als je klaar bent, dubbel klik dan het .reg bestand om het aan de Windows Registry toe te voegen.
1
2
3
4
|
[HKEY_CURRENT_USER\SOFTWARE\Microsoft\Windows\CurrentVersion\Run]
"BootCampCDEject"="C:\\Program Files (x86)\\BootCamp CD Eject\\BootCampCDEject.exe"
|
Zoals eerder gezegd: dit bestand zit al in de gedownloade ZIP.
BootCamp CD Eject Gebruiken
Het gebruik is erg eenvoudig. Als BootCamp CD Eject gestart is, dan zul je een klein icoontje in de systray zien (helemaal rechts onderin, naast de Windows klok): 
Als je dit icon met rechts aan klikt, dan verschijnt er een menu:
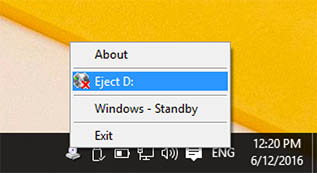
BootCamp CD Eject – Menu
Wanneer je een extra CD/DVD/BluRay drive aansluit (b.v. via USB), dan wordt er automatisch een icon toegevoegd.
Het icon in bovernstaand voorbeeld, voor “Eject D:”, geeft meteen aan of er wel of niet een disk in de drive zit.
Disk in drive: 
Geen disk in drive: 
De drive kun je ook met een toets-combinatie openen: SHIFT + CTRL + ALT + <drive letter>,
en Windows kan in StandBy gezet worden met: SHIFT + CTRL + ALT + F12.
Als je op “About” klikt dan zul je een kleine uitleg zien:
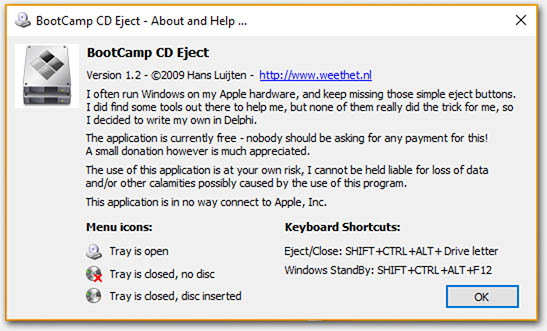
BootCamp CD Eject – About


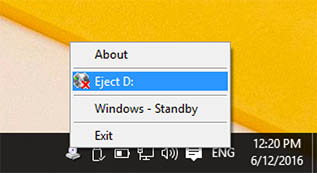
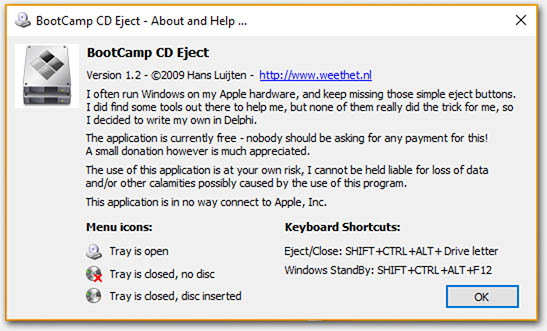
Reacties
Er zijn nog geen reacties geplaatst.
Je kunt jouw eigen opmerkingen plaatsen m.b.v. dit formulier, of een reactie op een bestaande opmerking plaatsen door op de "Beantwoorden" knop te klikken.