Boblight Config Maker
Boblight Config Maker, zoals je hieronder zult zien, ziet er Windows, MacOS X en Linux zo’n beetje hetzelfde uit.
Zie ook het artikel hoe ik mijn installatie heb opgezet met Boblight, OpenElec en WS2811/WS2812 LED strips!
Vanaf versie 1.3 kun je kiezen tussen een komma en een punt als het decimale scheidingsteken.
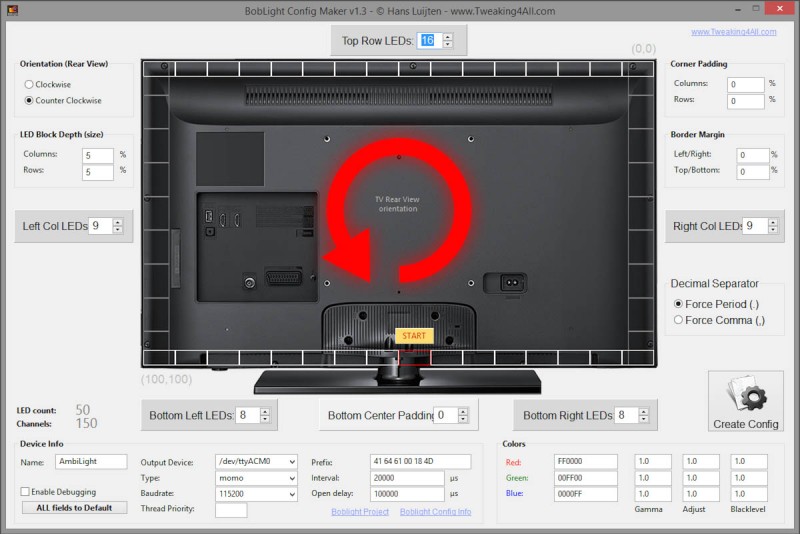
Boblight Config Maker onder Windows
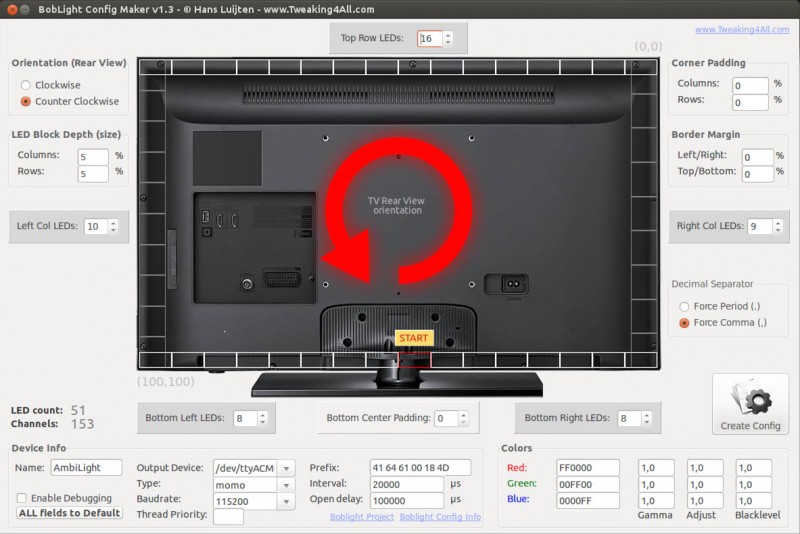
Boblight Config Maker onder Linux (Ubuntu)
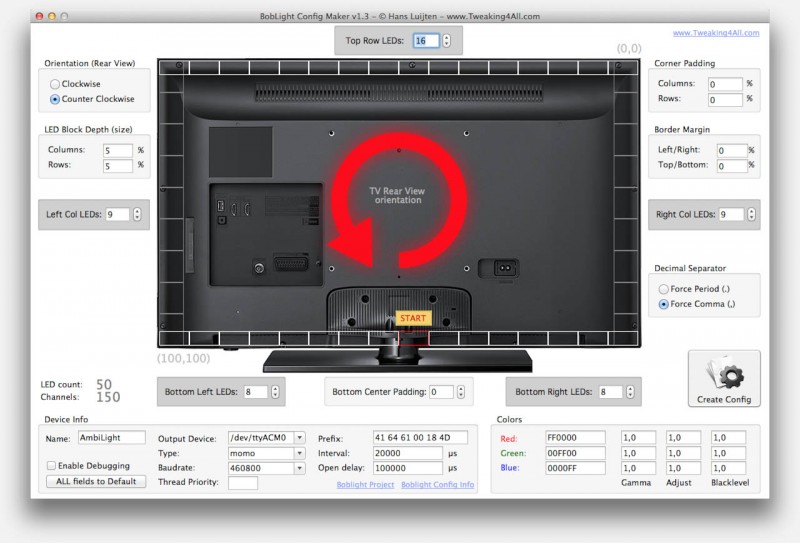
Boblight Config Maker onder MacOS X
Je kunt hieronder versie voor jouw besturingssysteem downloaden – Linux gebruikers moeten misschien de rechten van het bestand aanpassen zodat ze het kunnen uitvoeren. Installatie is niet nodig en de applicatie zou portable moeten zijn – het probeert de instellingen op te slaan als je het gebruikt, en als je de Windows versie in de “Program Files” directory opslaat in Windows 7 of nieuwer dan kan dit foutmeldingen m.b.t. toegangsrechten geven, maar ik vermoed dat niemand dit programma permanent installeert.
Download - Boblight Config Maker Linux
| Bestandsnaam: |
Boblight-Config-Maker-Linux.zip |
| Platform: |
Linux |
| Versie: |
1.4 |
| Omvang: |
2.1 MB |
| Datum: |
2014-04-04 |
|
Download Nu
Stuur me Koffie
|
Download - Boblight Config Maker MacOSX (32 bits)
| Bestandsnaam: |
Boblight-Config-Maker-MacOSX.zip |
| Platform: |
Apple macOS |
| Versie: |
1.4 |
| Omvang: |
2.5 MB |
| Datum: |
2014-04-04 |
|
Download Nu
Stuur me Koffie
|
Download - Boblight Config Maker Windows (32 bits)
| Bestandsnaam: |
Boblight-Config-Maker-Windows.zip |
| Platform: |
Microsoft Windows |
| Versie: |
1.4 |
| Omvang: |
1.3 MB |
| Datum: |
2014-04-04 |
|
Download Nu
Stuur me Koffie
|
Ad Blocking Gedetecteerd Vriendelijk verzoek om te overwegen Ad Blocking uit te zetten voor onze website.
We zijn afhankelijk van inkomen uit Advertenties om de website te kunnen draaien.
Je kunt ons ook op andere manieren ondersteunen (zie Ondersteun ons links bovenin).
Test Video
Tijdens het bouwen en testen van mijn Boblight en Bovlight Config Maker had ik een video nodig. Ik kon er wel een aantal vinden op YouTube, maar die waren toch niet helemaal naar wens dus besloot ik er zelf een te maken (in Photoshop!).
De video is snel te downloaden (1.8 Mb), maar volledig 1080p. Je kunt het hier bekijken en/of downloaden as je wilt.
Download - T4A AmbiLightTest
Boblight Config Maker Gebruiken
Het gebruik van Boblight Config Maker is redelijk voor de hand liggend en de volgorde is niet echt van belang. Je bent dus vrij om af te wijken van de volgorde die ik hier voorstel.
Stap 1 – Invoer van het aantal te gebruiken LEDs
Iets wat erg verwarrend was, toen ik met mijn project begon, was de juiste oriëntatie. Welke kan is nu waar, kijk ik naar de voorkant of naar de achterkant van de TV etc. Er is niks te vinden dat dit duidelijk maakt, en ik moest dit dus zelf uitvogelen. Lastig en onnodig! In principe maakt het voor Boblight ook niet uit in welke volgorde de LEDs gebruikt worden. Als de definities maar correct zijn.
In Boblight Config Maker kijken we naar de achterkant van de TV omdat we daar het meest zitten te prullen.
Bedenk dat je achter de TV zit als je Boblight Config Maker gebruikt.
Nu dat we dit weten kunnen we het aantal gebruikte LEDs invoeren voor elke kant van de TV. Top, Left (links) en Right (rechts) liggen erg voor de hand. De onderkant (bottom) ligt misschien iets minder voor de hand.
Ik heb de bodem in 3 delen opgesplitst. Links (left), Rechts (right) en wat ruimte in het midden (center). De ruimte in het midden is gedacht voor TV’s waarbij de voet van de TV te veel ruimte opneemt en het (bijna) onmogelijk maakt om er LEDs te plaatsen. Dit stuk noem ik de “Bottom Center Padding” waar we de “breedte” van de voet uitdrukken in aantal LEDs. Ik heb dit gedaan omdat dit de berekening makkelijker maakt en omdat we toch al achter de TV zitten en een goed idee kunnen hebben van hoeveel LEDs de voet breed zal zijn.
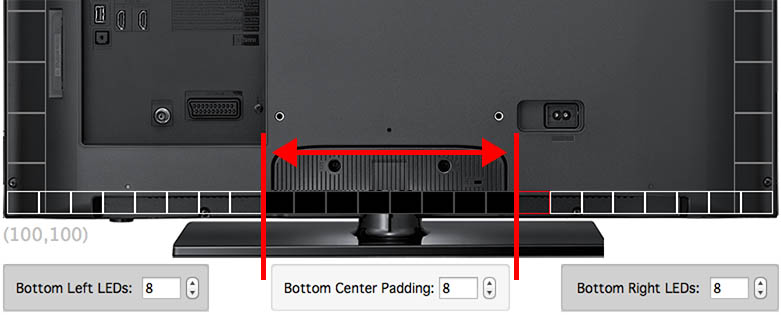
Boblight Config Maker – Definiëren van de voet ruimte
“Bottom Center Padding“, zoals eerder gezegd, geeft aan de voet-breedte aan in “aantal LEDs” en is gedacht om ruimte aan te geven waar GEEN LEDs zullen zitten. In bovenstaande voorbeeld hebben we een ruimte van 8 LEDs vrijgehouden voor de voet.
OK tijd om de LEDs te tellen en in te voeren …
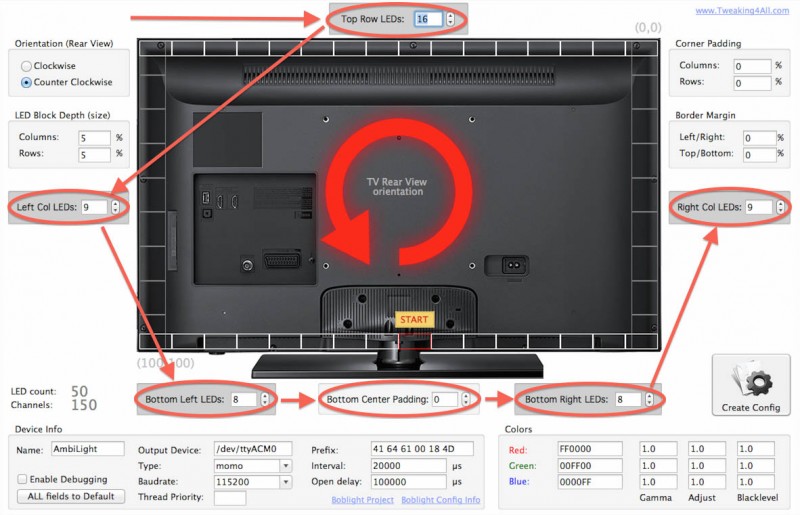
Boblight Config Maker – Aantal gebruikte LEDs invoeren
Na het invoeren van de gebruikte LEDs, moeten we de gewenste oriëntatie gaan aangeven …
Tip – Configuraties die in de hoek starten i.p.v. in het midden
Velden voor de LEDs kunnen een NUL waarde hebben, wat handig kan zijn voor bijvoorbeeld situaties waar de LEDs in een hoek (aan de onderkant) starten. Een paar voorbeelden:
Start in de hoek links onderin en vervolgens omhoog: zet “Bottom left LEDs” op NUL en klik “Clockwise”.
Start in de hoek links onderin en dan naar rechts en omhoog: zet “Bottom left LEDs” op NUL en kies “Counter Clockwise”.
Start in de hoek rechts onderin en dan omhoog: zet “Bottom right LEDs” op NUL en kies “Counter Clockwise”.
Start in de hoek rechts onderin en dan naar links en omhoog: zet “Bottom right LEDs” op NUL en kies “Clockwise”.
Stap 2 – Aangeven van de juiste Richting
Boblight start met LED-1 (eerste LED dat is aangesloten op de Arduino), en gaat vervolgens van LED naar LED tot het de laatste gedefinieerde LED heeft bereikt. Deze volgorde is van belang zodat Boblight weet in welke volgorde het kleur informatie met doorgeven. Voor iedere LED definiëren we vervolgens de gewenste “zone”, of te wel het gebied op TV welke deze LED gaat representeren wat kleur betreft.
Zoals je misschien al gezien hebt, deze “zones” worden als rechthoekjes op de achterkant van de TV weergegeven zodat je een idee hebt waar ze zitten.
De eerste START LED wordt in rood weergegeven en je ziet er een geel blokje met het woord “Start” overheen staan (zie onderstaande illustratie).
START is waar de draadjes naar jouw Arduino gaan.
Heb je per ongeluk de LEDs in de verkeerde volgorde geplaatst? Geen probleem: Kies “Clockwise” (met de klok mee) of “Counter Clockwise” (tegen de klok in) in het “Orientation” veld.
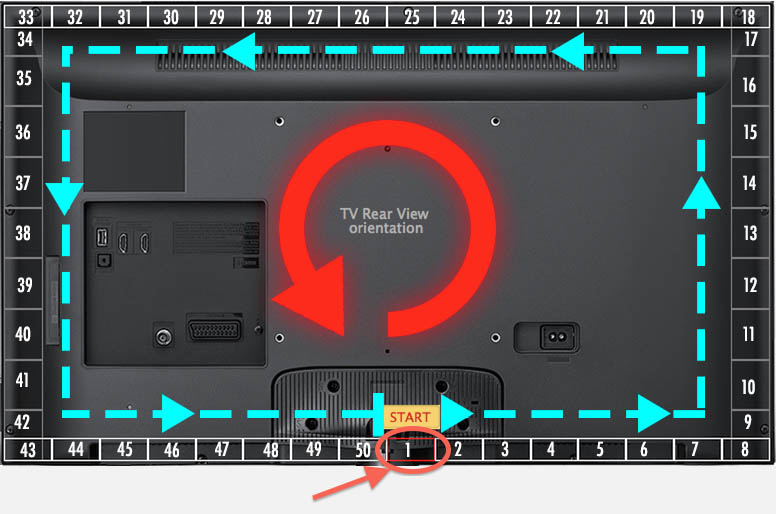
Boblight Config Maker – Kies de juiste richting
Stap 3 – Instellen van de zone “diepte”
We moeten Boblight precies laten weten welk gebied (zone) van de TV gebruikt dient te worden voor de kleur bepaling van een specifieke LED. Hiervoor moeten we aangeven hoe “diep” een LED is.
Voor een LED in een kolom (column, vertikaal, dus linkse of rechtse zijkant) wil dit zeggen de definitie van de BREEDTE. Hoogte van deze LEDs is immers al bepaalde door de beschikbare ruimte gelijk te verdelen over de gebruikte LEDs voor die zijde.
Voor LEDs in een regelrij (row, horizontaal, dus de LED strips aan de bovenkant of onderkant) wil dit dus zeggen de hoogte van de LEDs.
Onderstaande illustratie verduidelijkt dit (hopelijk).
Als je de waarde voor de “Led Block Depth (size)” voor de “Colums” (kolom) verkleint dan wordt de kolom smaller.
Voor “Rows” betekent dit dat de regel rij minder hoog wordt.
Een te hoge waarde voor LED diepte kan ervoor zorgen dat de kleuren niet goed overeenkomen met de kleuren in de rand die je op TV ziet.
Met 290 LEDs vond ik dat 5% en lager erg goed werkt. Maar dit hangt dus af van het aantal LEDs en jouw persoonlijke voorkeur. Persoonlijk vond ik het leuk om hier mee te experimenteren – en als je een programma hebt zoals dit, dan is dat een eitje …
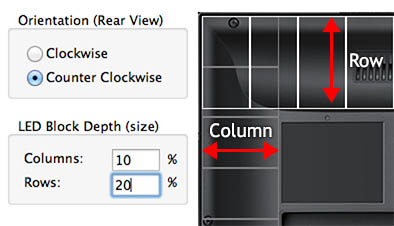
Boblight Config Maker – Instellen van de LED “Diepte”
Stap 4 – Hoek uitvulling (optioneel)
Zoals je misschien in voorgaande illustratie hebt gezien: de LED strips van de zijkanten overlappen de strips aan de boven- en onderkant in de hoeken. Niet echt realistisch natuurlijk omdat overlappende LEDs niet echt iets is wat we zouden bouwen (maar niet onmogelijk natuurlijk). Dit is de reden waarom ik “Corner Padding” (hoek uitvulling) heb toegevoegd.
Onderstaande afbeelding laat zien hoe het werkt.
De eerste afbeelding gebruikt geen uitvulling (padding) en LEDs van de zijkant overlappen de LEDs van de bovenkant.
Als je nu “uitvulling” instelt dan zie je vanzelf dat de getekende LED zones niet meer overlappen.
Vergeet niet dat de rechthoekige blokjes aangeven wat de omvang van de “zone” van een LED is, wat NIET hetzelfde is als de fysieke omvang van een LED. Overlappen van zones is in principe geen probleem en iets wat vaak correct is.
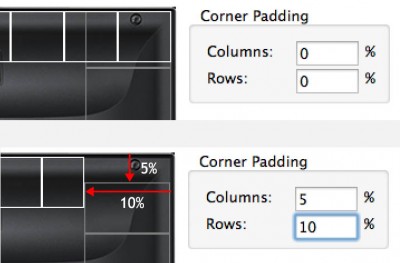
Boblight Config Maker – Uitvullen van de hoeken
Stap 5 – Marges (optioneel)
Net als bij het uitvullen van de hoeken, kunnen we ook marges definieren. Eerlijk gezegd niet iets wat je zult gebruiken, maar de optie is er.
Let wel op dat het gebruik van marges, de zones meer naar binnen verplaatst!
Let wel op dat hierdoor kleuren minde waarschijnlijk correct zullen zijn.
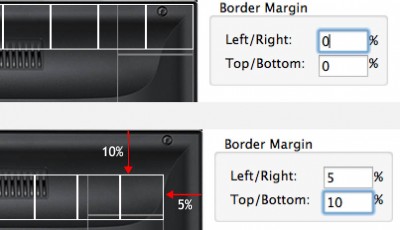
Boblight Config Maker – Instellen van Marges
Boblight heeft natuurlijk wel de juiste device (apparaat) informatie nodig om te weten hoe het met de LEDs kan praten – een fout hier zorgt er vaak voor dat het hele zaakje helemaal niet werkt. Het door kijken van de Boblight Wiki is aan te raden, maar als je de muis over een veld houdt dan zul je deze informatie ook zien.
Boblight Config Device Info
| Veld |
Toepassing |
Opmerking |
| Name |
Hier geef je de LED strip een naam, wat je maar wilt. Vermijd het gebruik van spaties en bijzondere tekens! |
|
| Output Device |
Dit is het “device” (onder Linux bijvoorbeeld) waar Boblight mee babbelt. Zie dit als de apparaat “driver” op de PC dat met de Arduino verbonden is. |
|
| Type |
Specificeert het type apparaat. Momo is is vaak gebruikt voor Arduino gebruik. |
|
| Baudrate |
Hier geven we aan hoe “snel” Boblight met de Arduino praat. |
Deze snelheid moet identiek zijn aan de waarde in de Arduino Sketch! |
| Thread priority |
Hier kunnen we een getal van 1 tot 99 invullen, wat aangeeft wat de prioriteit van Boblght is op de PC. |
|
| Prefix |
De prefix “code” laat de Arduino weten wanneer een nieuwe reeks kleuren “start”. |
Dit moet dezelfde code zijn als in jouw Arduino Sketch! |
| Interval |
Geeft aan hoe vaak de LED strip geüpdate wordt. De waarde is in milliseconden. 20,000 wil dus zeggen 50x per seconde. |
|
| Open Delay |
Dit geeft aan hoe lang Bobolight wacht voordat het de eerste keer een kleuren reeks doorgeeft aan de Arduino. Een waarde van 1.000.000 (1 seconde) is vaak genoeg tijd om de Arduino te initialiseren. |
|
| Debugging |
Voor de die-hards onder ons: hier kun je debug opties aan of uit zetten. |
|

Boblight Device Informatie
Optioneel : Magic Word Calculatie
Voor bepaalde setups wordt een “Magic Word” methode gebruikt waarbij een woord (vaak: Ada) doorgestuurd wordt, gevolgd door het aantal LEDs (lage en hoge byte waarde) en een checksum (over beide bytes). Als je “Use Magic Word” aanvinkt dan zal de calculatie automatisch plaats vinden als het aantal LEDs veranderd in de opstelling
Stap 7 – Basis kleuren (rood, groen en blauw) en correcties …
Deze sectie kun je beter even overslaan als je begint met Boblight. We kunnen hier de basis kleuren aanpassen, maar Boblight kan veel meer dan alleen maar deze 3 basis kleuren aanpassen.
Stap 8 – Boblight Config File genereren
Deze stap ligt natuurlijk erg voor de hand. Klik op de “Create Config” knop en Boblight Config Maker vraagt je waar het de config file moet opslaan.
Kijk even door de volgende paragraaf om een idee te krijgen hoe de config file werkt.
Decimaal scheidingsteken: Een punt of een komma?
Een aantal gebruikers is tegen het probleem aangelopen waarbij onduidelijk is of we nu een komma of een punt moeten gebruiken voor getallen achter de “komma”.
Ik adviseer eerst te testen met een punt en als dat niet werkt probeer dan een komma.
Ad Blocking Gedetecteerd Vriendelijk verzoek om te overwegen Ad Blocking uit te zetten voor onze website.
We zijn afhankelijk van inkomen uit Advertenties om de website te kunnen draaien.
Je kunt ons ook op andere manieren ondersteunen (zie Ondersteun ons links bovenin).
Inzicht in de Boblight Config file
Je kunt de Boblight Config File in 4 stukken hakken: Global (algemeen), Device (apparaat), Color (Kleuren) en Lights (Lampjes).
Boblight Config: [global]
In deze sectie zul je zien dat ik waat aanvullende informatie heb geplaatst zoals de datum en tijd dat je de Config File gemaakt hebt.
Hier zie je ook een IP adres en een IP poort, laat dit gewoon staan zoals het is. Geavanceerde gebruikers en opstellingen maken hiervan gebruik.
1
2
3
4
5
6
7
8
| # config file created with BobLight Config Maker v.1.0
# (C) Hans Luijten - //www.tweaking4all.com
# Orientation naming as seen from the REAR of the TV
# Date: 8-3-14 20:34:33
[global]
interface 127.0.0.1
port 19333 |
Boblight Config: [device]
In deze sectie zien we de device gegevens die we eerder besproken hebben (let goed op dat de gegevens correct zijn):
1
2
3
4
5
6
7
8
9
10
| [device]
name Ambilight
type momo
output /dev/ttyACM0
channels 867
prefix 41 64 61 00 18 4D
interval 10000
rate 115200
debug off
delayafteropen 10000 |
Boblight Config: [color]
Zoals eerder gezegd: hier hebben we kleur definities (de “naam” van de kleur doet er eigenlijk niet toe omdat het gebaseerd is op de hexadecimale code):
1
2
3
4
5
6
7
8
9
10
11
| [color]
name red
rgb FF0000
[color]
name green
rgb 00FF00
[color]
name blue
rgb 0000FF |
Boblight Config: [light]
Dit is het deel waarom ik dit programma heb geschreven. Boblight Config Maer doet hier de berekeningen voor de LED zones.
Als je naar de voorkant van jouw TV kijkt, dan zijn de (x,y) coördinaten (0,0), en rechts onder is (100,100).
Deze coördinaten zie je ook in het programma, maar dan in spiegel beeld omdat we naar de achterkant van de TV kijken.
De coördinaten zijn uitgedrukt in procent en worden gebruikt om zones te definiëren.
Voor het gemak heb ik elke sectie voorzien van een opmerking zodat je pprecies kunt zien welke “kant” van de TV (van achter gezien( het betreft.
Het nummer in de naam van de LED geeft aan welke LED het is op de strip. Tellen begint bij LED 1, waar de Arduino is verbonden met de LED strip, en voor ieder kant begint tellen weer met “1”.
Delen
Bottom Start – Dit is waar de Arduino is aangesloten op de LEDs, vandaar de naam “start” gevolgd door een nummer.
De LED met de naam “start1” is dus de eerste LED die jouw Arduino “ziet”.
Right Side – Dit is de strip voor de rechterkant (gezien van de achterkant van de TV. Of … Linkerkant als je voor de TV zit.
LEDs hebben de naam “left” gevolgd door een nummer.
Top – Dit is de rij LEDs aan de bovenkant met de naam “top” gevolgd door een nummer.
Left Side – Definieert de LED strip aan de linker kant (van achter de TV gezien) en worden “left” genoemd, gevold door een nummer.
Bottom End – Dit is de laatste LED strip, genaamd “end” gevolgd door een nummer.
Zone vinden
Zoals je in de Config file zult zien, een LED zone is gedefinieerd d.m.v. een “hscan” en een “vscan” waarde.
Zie de “hscan” als de X coördinaten (horizontaal) van start en eind punt van de zone.
De “vscan” waarden representeren de Y coördinaten (verticaal) welke ook weer start en eind punt aangeven.
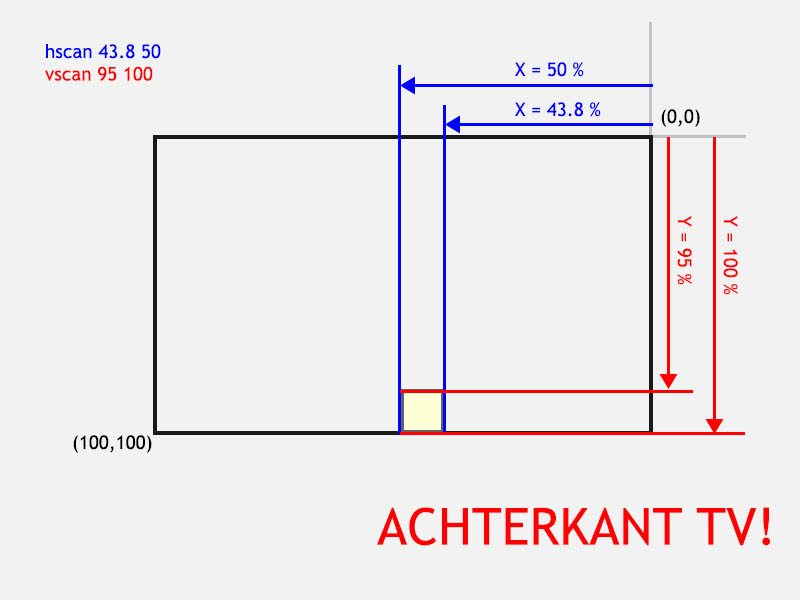
Boblight hscan en vscan coördinaten voor het bepalen van een zone
Hieronder een (ingekort) voorbeeld van een Boblight Config file voor wat betreft de [light] sectie:
1
2
3
4
5
6
7
8
9
10
11
12
13
14
15
16
17
18
19
20
21
22
23
24
25
26
27
28
29
30
31
32
33
34
35
36
37
38
39
40
41
42
43
44
45
46
47
48
49
50
51
52
53
54
55
56
57
58
59
60
61
62
63
64
65
66
67
68
69
70
71
72
73
74
75
76
77
78
79
80
81
82
83
84
85
86
87
88
89
90
91
92
93
94
95
96
97
98
99
100
101
102
103
104
105
106
107
108
109
110
111
112
113
114
115
116
117
118
119
120
121
122
123
124
125
126
127
128
129
130
131
132
133
134
135
136
137
138
139
| # Bottom Start
[light]
name start1
color red AmbiLight 1
color green AmbiLight 2
color blue AmbiLight 3
hscan 43.8 50
vscan 95 100
[light]
name start2
color red AmbiLight 4
color green AmbiLight 5
color blue AmbiLight 6
hscan 37.5 43.8
vscan 95 100
...
[light]
name start8
color red AmbiLight 22
color green AmbiLight 23
color blue AmbiLight 24
hscan 0 6.2
vscan 95 100
# Right Side
[light]
name right1
color red AmbiLight 25
color green AmbiLight 26
color blue AmbiLight 27
hscan 0 5
vscan 88.9 100
[light]
name right2
color red AmbiLight 28
color green AmbiLight 29
color blue AmbiLight 30
hscan 0 5
vscan 77.8 88.9
...
[light]
name right9
color red AmbiLight 49
color green AmbiLight 50
color blue AmbiLight 51
hscan 0 5
vscan 0 11.1
# Top
[light]
name top1
color red AmbiLight 52
color green AmbiLight 53
color blue AmbiLight 54
hscan 0 6.2
vscan 0 5
[light]
name top2
color red AmbiLight 55
color green AmbiLight 56
color blue AmbiLight 57
hscan 6.2 12.5
vscan 0 5
...
[light]
name top16
color red AmbiLight 97
color green AmbiLight 98
color blue AmbiLight 99
hscan 93.8 100
vscan 0 5
# Left Side
[light]
name left1
color red AmbiLight 100
color green AmbiLight 101
color blue AmbiLight 102
hscan 95 100
vscan 0 11.1
[light]
name left2
color red AmbiLight 103
color green AmbiLight 104
color blue AmbiLight 105
hscan 95 100
vscan 11.1 22.2
...
[light]
name left9
color red AmbiLight 124
color green AmbiLight 125
color blue AmbiLight 126
hscan 95 100
vscan 88.9 100
# Bottom End
[light]
name end1
color red AmbiLight 127
color green AmbiLight 128
color blue AmbiLight 129
hscan 93.8 100
vscan 95 100
[light]
name end2
color red AmbiLight 130
color green AmbiLight 131
color blue AmbiLight 132
hscan 87.5 93.8
vscan 95 100
...
[light]
name end8
color red AmbiLight 148
color green AmbiLight 149
color blue AmbiLight 150
hscan 50 56.2
vscan 95 100 |


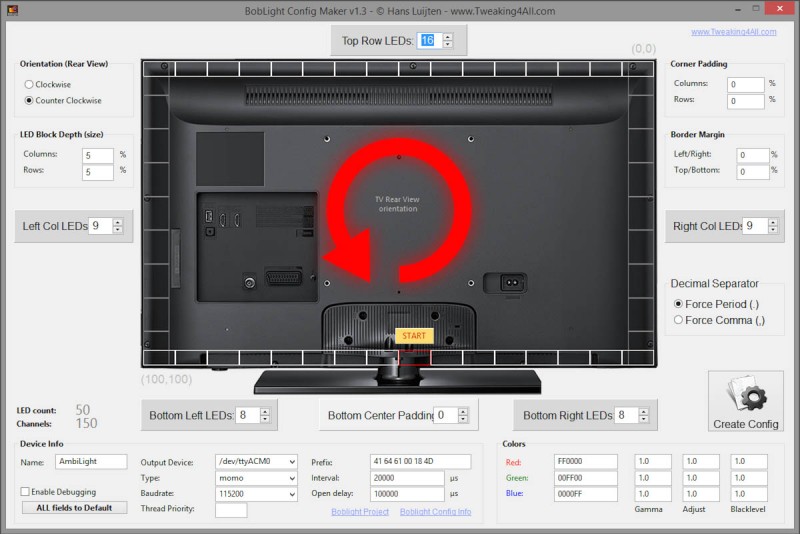
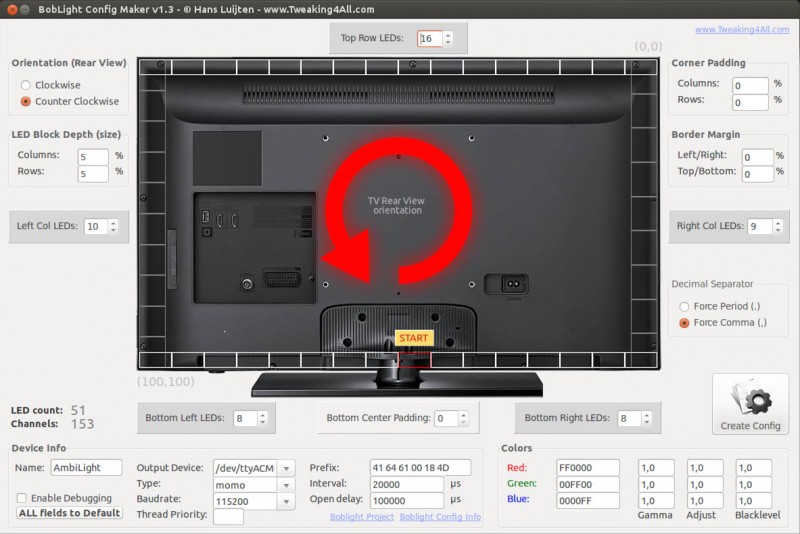
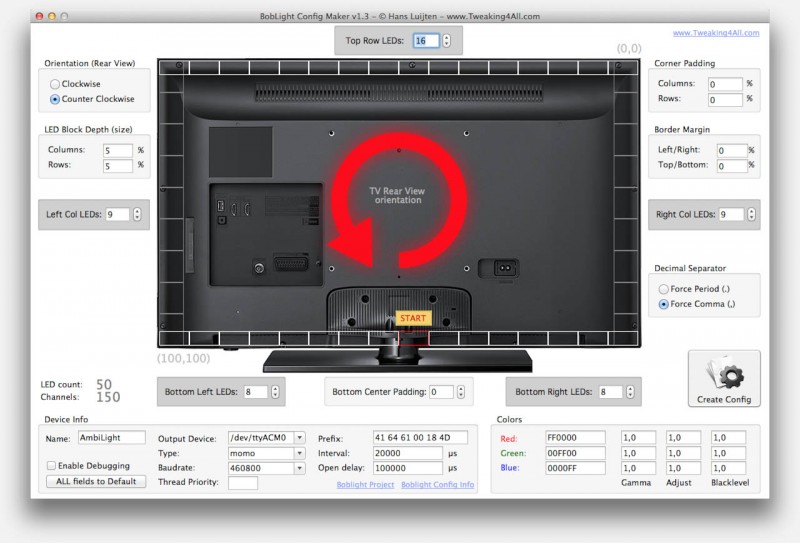
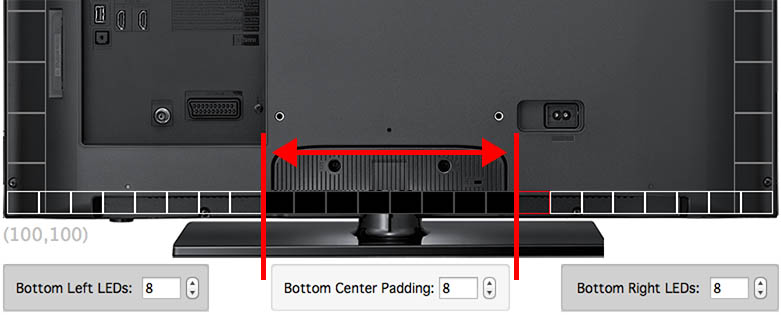
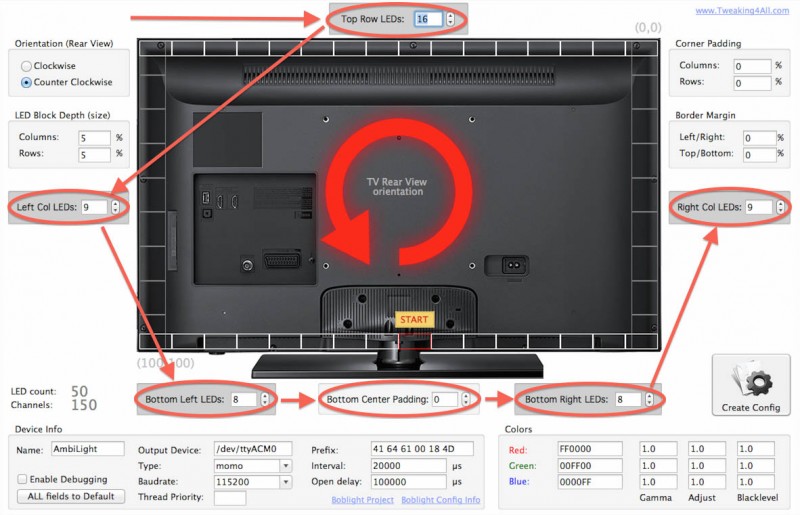
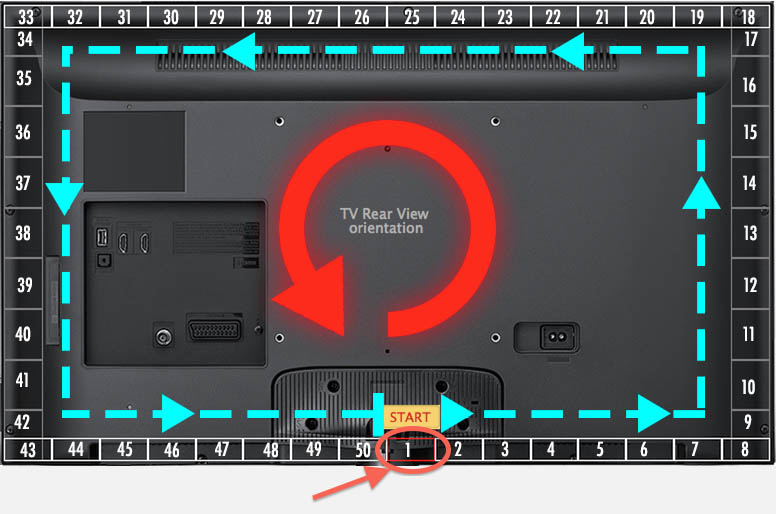
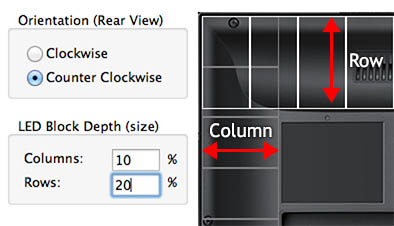
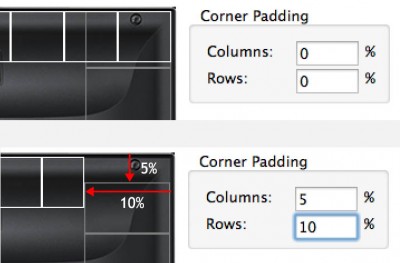
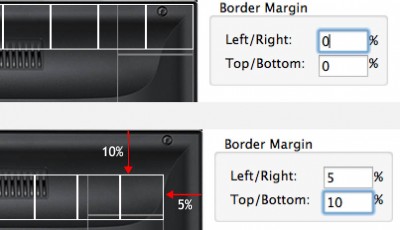

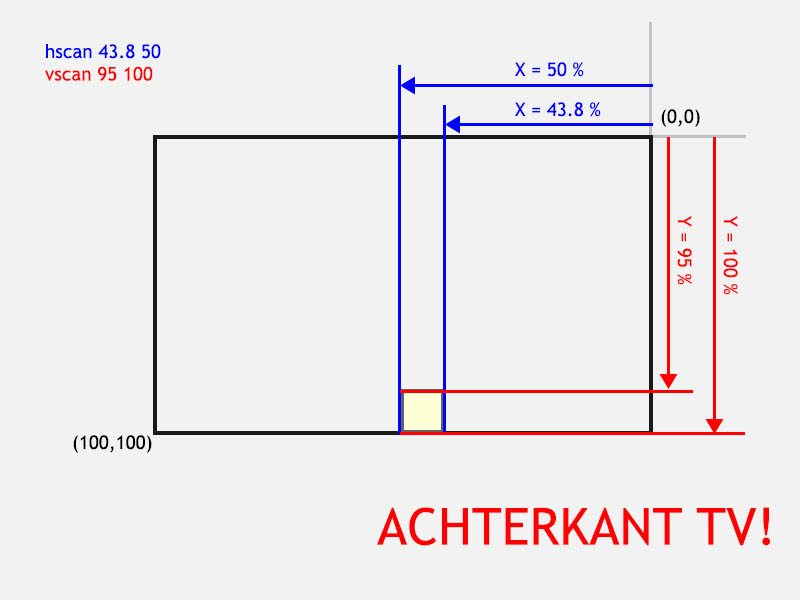
Reacties
Er zijn 11 reacties welke je hieronder kunt lezen.
Je kunt jouw eigen opmerkingen plaatsen m.b.v. dit formulier, of een reactie op een bestaande opmerking plaatsen door op de "Beantwoorden" knop te klikken.
Voor alle Windows gebruikers: Er is een nieuwe versie beschikbaar voor de gebruikers die tegen de “1.0 is an invalid float” error aan liepen bij het maken van een config bestand.
Foutje aan mijn kant, omdat ik even vergat dat in Europa de decimale punt een komma is en in de VS een punt – mijn excuses voor het ongemak.
hans
Nieuwe versie beschikbaar: v1.3 ondersteund nu een decimale punt of komma, geheel naar wens.
hans
Vanaf vandaag is versie 1.4 beschikbaar.
– Window is van grootte veranderbaar (hoewel niet echt geweldig vindt)
– Optionele calculatie voor Magic Word (Adafruit)
hans
Geweldig programma. Eindelijk boblight fatsoenlijk aan de gang. Dit was de enigste config tool die werkte.
Maar ik zit toch met een klein probleem. Met je testvideo zit hij er vaak een ledpixel of wat naast.
Bijvoorbeeld bij de gekleurde vakken loopt hij 2 pixels door, en bij de witte strepen schakelt hij bij de eerste de zwarte niet uit. Bij de grotere schakelt hij wel wat uit, maar dan een paar pixels later. Bij de “witte laser” kun je zien dat hij een pixeltje of 2-3 achter loopt. In het begin goed, maar daarna niet, daarna weer wel.
Wat moet ik in vredesnaam instellen om dat goed te krijgen
Setup is 112 LED (2×36 en 2×20)
Dennis
Hoi Dennis!
Mooi om te horen dat jij ook Boblight succesvol hebt draaien …
…
Voor wat het achterlopen betreft:
Het is moeilijk te bepalen wat daarvan de oorzaak kan zijn. Als ik het goed begrijp lopen de LEDs een paar LEDs achter of voor?
Waar is jouw begin punt? Onder in het midden of een hoek?
Als het onder in het midden is: speel eens met de tussen ruimte (waar de TV voet zit).
Speel ook eens wat met de horizontale en vertical procenten en de afstand van de rand (depth, padding, margin, etc).
Voor wat betreft zwart uitschakelen: kijk daar later naar. Dat kan ook een instellingsprobleem zijn in de Boblight Config van XBMC (waar je helderheid enzo kunt aanpassen).
hans
Hoi Hans,
Bedankt voor de mooie tool.
Zou je iets kunnen inbouwen dat je een bestaande config kan laden en aanpassen ?
mvg,
Filip
filip
Dank je wel Filip!
Het slaat al de laatste instellingen automatisch op, maar voor een volgende versie plan ik meer flexibiliteit.
Helaas, of gelukkig, ben ik op vakantie en heb dus de komende weken geen tijd hiervoor. Maar zodra ik weer thuis ben, ga ik daar zeker mee aan de slag.
hans
Hoi Hans
mooi programma ik mis enkel de adafruit config optie (niet dat ik die gebruik hoor) maar wou dat wel eens testen (processing is erg traag bij mij met een standaard adafruit config.
Ik heb 100 leds (uit china besteld voor 36euro incl verzendkosten) ( overigens een arduino mega 2560 kost daar maar 10 dollar (7euro)
ik wil nu een ledstrip kopen 23euro ws2812B op 12v!!!!! dus dat is makelijker te voeden (minder amps nodig)
volgens mij moeten de 5050 leds meer licht geven als de difuse 8mm rgb leds.
Richard63
Dank je wel Richard63!
Ik weet even niet precies wat je bedoelt met de Auto-Config van AdaFruit, kun je dit misschien toelichten?
Ik weet eerlijk gezegd ook niet of de 12V LEDs gaan werken (zag die overigens wel voor 27 Euro bij Hornback in de aanbieiding liggen voor 5 meter, ook gebaseerd op de 5050) … maar laat ons vooral weten of je succes ermee hebt.
hans
UPDATE:
Ik heb net de beta van versie 2 beschikbaar gemaakt.
Door tijdgebrek zal dit waarschijnlijk de laatste versie zijn van Boblight Config Maker.
hans
[…] je ziet heb ik dee versie bewust los gelaten van het originele artikel en dat is met name omdat ik deze versie nog niet helemaal “af” […]