Draaien, Bijsnijden en Trimmen van een Video met Handbrake
Het kan voorkomen dat we een stukje video opnemen op onze mobiele telefoon, om dan je bijna meteen te realiseren dat je de telefoon verkeerd om vast houdt..
Hiermee bedoel ik: Je neemt video op in portrait mode terwijl je video eigenlijk in lanschapmode moet opnemen, omdat TV’s en monitoren in landschap-orientatie staan.
Het kan ook gebeuren, dit is wat mij overkwam, dat je screen-recording doet van jouw telefoon terwijl je de telefoon verkeerd moet vasthouden.
Ik had dit bij het opnemen van een live video stream (Vimeo) van de diploma uitreiking van m’n neefje. Om maximale resolutie te pakken moest ik het scherm wel draaien waardoor de opname gekanteld stond.
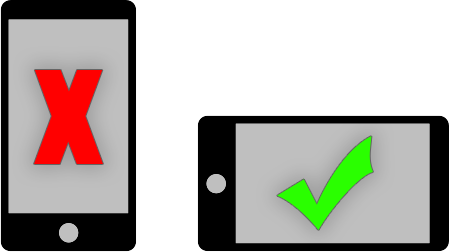
Portrait (links) vs Landschap (rechts)
In mijn geval moest ik dus van:
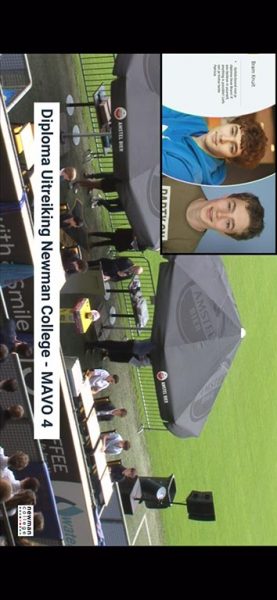
Verkeerde video oriëntatie
naar dit beeld:

Correcte video oriëntatie
In dit voorbeeld moest ik het beeld dus 270 graden met de klok mee draaien (of: 90 graden tegen de klok in), de zwarte balken weg halen, en het begin en einde trimmen om de video te beperken tot wat relevant was voor wat ik wilde bewaren.
Merk op: Dit is dus een voorbeeld van screen recording in landschap oriëntatie zodat ik opnam met de hoogste resolutie.
Ad Blocking Gedetecteerd Vriendelijk verzoek om te overwegen Ad Blocking uit te zetten voor onze website.
We zijn afhankelijk van inkomen uit Advertenties om de website te kunnen draaien.
Je kunt ons ook op andere manieren ondersteunen (zie Ondersteun ons links bovenin).
Installeren van Handbrake
Voor we beginnen hebben we een kopie nodig van Handbrake – wat beschikbaar is voor Windows, Linux en macOS en geheel gratis is.
Je kunt de versie voor jouw besturingssysteem hier downloaden.
We hebben een ouder kopie ook op Tweaking4All staan, mocht je de Handbrake website niet kunnen bereiken.
Let wel op: deze versies zijn waarschijnlijk verouderd en Linux gebruikers zullen op de Handbrake website moeten kijken.
Download - HandBrake (macOS 64bit)
| Bestandsnaam: |
HandBrake-1.3.3.dmg |
| Platform: |
Apple macOS |
| Versie: |
1.3.3 |
| Omvang: |
21.2 MB |
| Datum: |
2020-07-05 |
|
Download Nu
Stuur me Koffie
|
Download - HandBrake (Windows 64 bit)
| Bestandsnaam: |
HandBrake-1.3.3-x86-64-Win-GUI.exe |
| Platform: |
Microsoft Windows |
| Versie: |
1.3.3 |
| Omvang: |
13.5 MB |
| Datum: |
2020-07-05 |
|
Download Nu
Stuur me Koffie
|
Download - HandBrake (Windows 32 bit)
| Bestandsnaam: |
HandBrake-1.0.7-i686-Win-GUI.exe |
| Platform: |
Microsoft Windows |
| Versie: |
1.0.7 |
| Omvang: |
10.1 MB |
| Datum: |
2015-08-25 |
|
Download Nu
Stuur me Koffie
|
Merk op: De volgende stappen hoeven niet relevant te zijn voor jouw video, en in dat geval mag je bepaalde stappen gewoon overslaan.
Merk op: Voor een geoptimaliseerde opslag van het eindresultaat kun je het artikel “HandBrake – Optimaliseer Video Encoder Instellingen (h264)” er op naslaan (ook relevant voor h265/HEVC).
Eenmaal geïnstalleerd, open Handbrake en open in Handbrake jouw video bestand (ik gebruik hier macOS screenshots, maar voor Windows en Linux ziet het er vergelijkbaar uit).
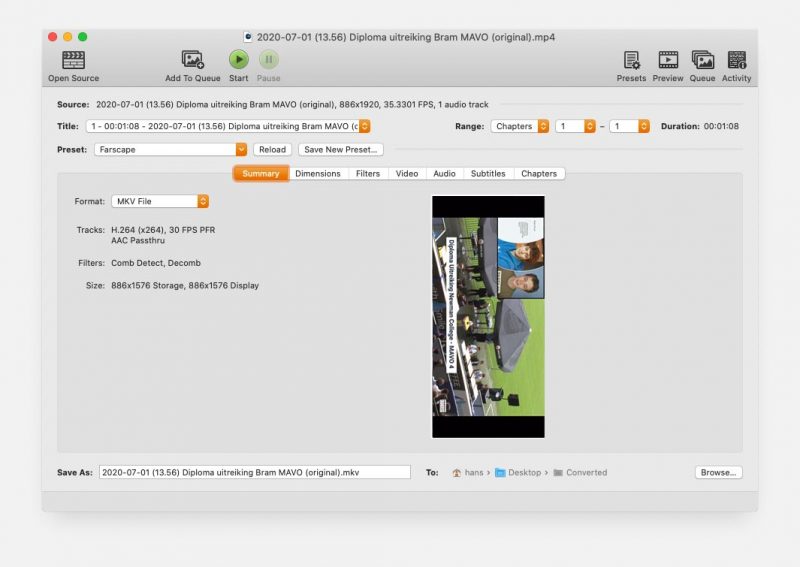
Handbrake – Bestand open
Bijsnijden (Cropping) van Video met Handbrake
Cropping, of bijsnijden, van een video betreft vaak het weghalen van ongewenste delen in het beeld, zoals bijvoorbeeld zwarte randen.
Cropping kun je Handbrake automatisch laten doen, maar als je wilt kijken naar eigen voorkeuren kijk dan onder het tabblad “Dimensions“.
Standaard staat “Cropping” op “Automatic”. Kies “Custom” als je dit wilt fine-tunen.
Ik adviseer om op de “Preview” te klikken om te zien hoe het e.e.a. er uit gaat zien – zeker als je “Custom” gaat gebruiken. Het resultaat van de aanpassing van de 4 waarden wordt meteen in het “Preview” window venster zichtbaar. In het “Preview” venster kun je het schuifje onderin gebruiken om iets verder door de video te gaan om het ideale punt te vinden voor het bepalen van de 4 cropping waarden.
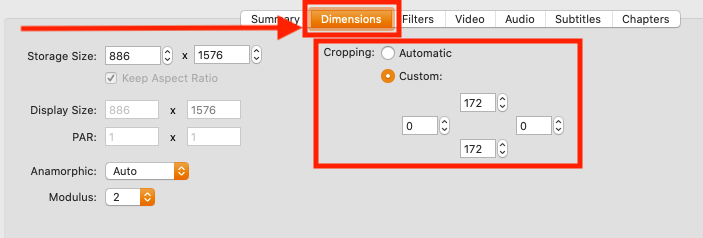
Bijsnijden onder Dimensions
Met deze stap heb ik in mijn voorbeeld de zwarte balken weg gehaald:
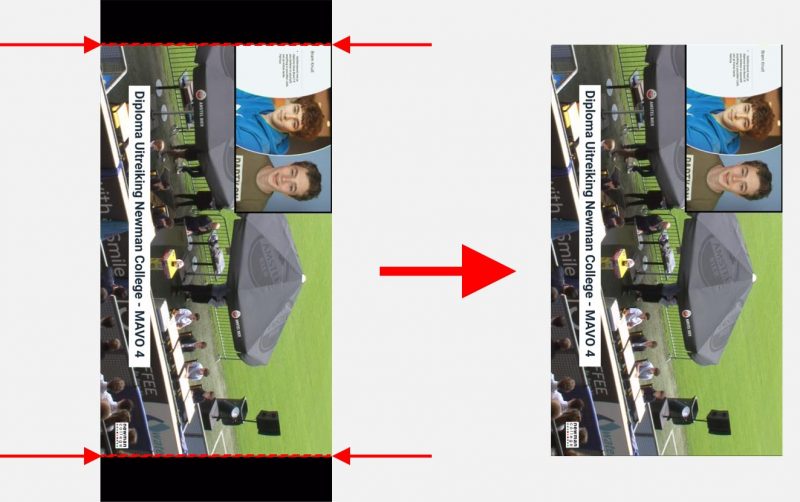
Bijsnijden om zwarte randen weg te halen
Ad Blocking Gedetecteerd Vriendelijk verzoek om te overwegen Ad Blocking uit te zetten voor onze website.
We zijn afhankelijk van inkomen uit Advertenties om de website te kunnen draaien.
Je kunt ons ook op andere manieren ondersteunen (zie Ondersteun ons links bovenin).
Roteren van Video met Handbrake
Zoals je al gezien hebt; mijn video moet echt gedraaid worden en dit kunnen we doen onder het tabblad “Filters” waar we de “Rotate” optie vinden.
Merk op: voor de meeste video opnames gemaakt met een mobiele telefoon, is het aan te raden om alle filters op “Off” te zetten.
Pas op met het gebruik van de “Flip” functie! Je zult dit zelden nodig hebben, omdat “flip” het beeld spiegelt, wat dus niet hetzelfde is als 180 garden draaien!
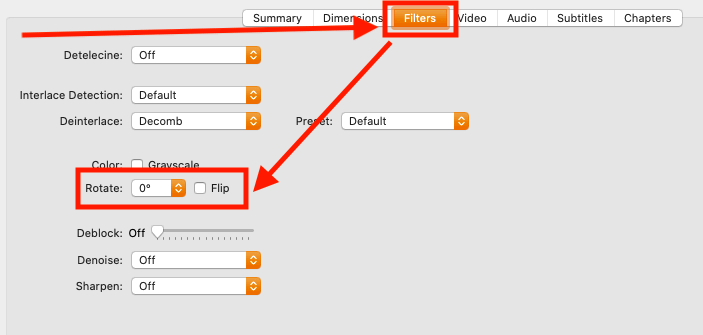
Roteren staat onder “Filters”
Dus we gaan nu de video draaien maar .. in welke richting?
In de onderstaande afbeeldingen mijn poging om aan te geven hoe je met “graden” een afbeelding draait (Mer ko: ” ° ” is het symbool voor graden).
Ik ga hier uit van “met de klok mee draaien” zoals aangegeven wordt met de rode pijl. Bedenk dat helemaal rond draaien, en dus weer bij dezelfde oriëntatie uit komen, gelijk is aan 360 graden.
Als voorbeeld: Als jouw video op z’n kop staat, dan moet je de video 180 graden draaien.
Je kunt ook dit bekijken met de “Preview” button, wat behulpzaam kan zijn bij het kiezen van de gewenste rotatie – een aanrader als je niet helemaal vertrouwd bent met graden.
We kunnen hier nu de rotatei instellen door een waarde uit het dropdown menu te kiezen (zelfs als het “Preview” venster open staat!).
In mijn voorbeeld moet ik mijn video 270 graden draaien.
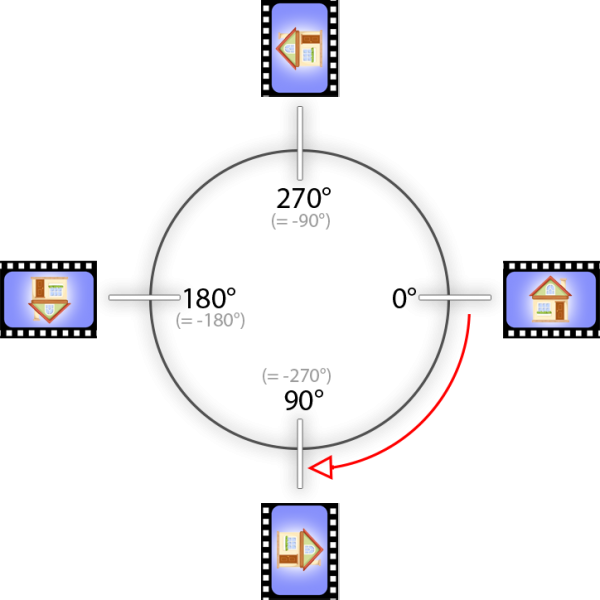
Roteren in graden
En dit is het resultaat na deze stap:
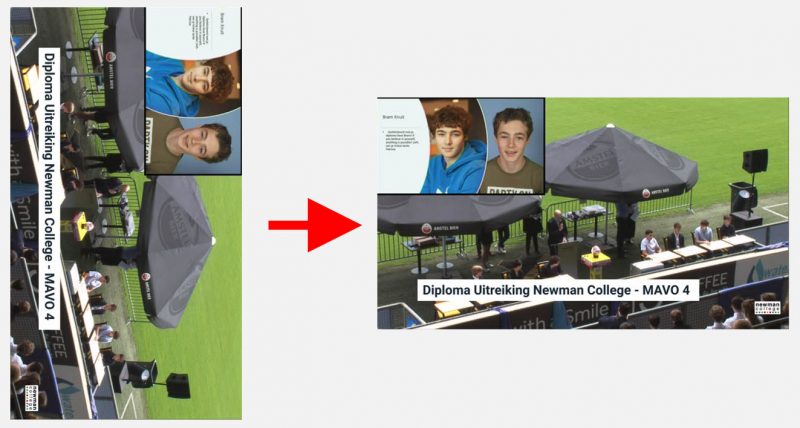
Resultaat van roteren
Trimmen van Video met Handbrake
In deze volgende stap halen we een stukje van het begin en het einde af, zodat we alleen relevante video overhouden.
Rechts boven in het venster, kunnen we dat met de “Range” instellingen doen.
We hebben hier de optie “Chapters” (hoofdstukken), “Seconds” en “Frames”.
Het “Preview” window is hier niet super handig, maar je kunt met “Live Preview” (in het “Preview” venster), het resultaat bekijken.
Het kan voorkomen dat Handbrake dan zeurt en een extern programma voor video weergave wilt gebruiken wat over het algemeen probleemloos werkt.
Om de video te trimmen moeten we eerste het begin- en eindpunt van hetstuk bepalen wat we willen houden zodat we dit in “Range” kunnen invullen.
Uiteraard is werken met “Chapters” niet zinvol voor onze eigen thuis-video, maar je kunt prima werken met seconden (makkelijker te volgen) of frames (nauwkeuriger).
Werken met Seconden voor het Trimmen
Ik zou hiermee beginnen – speel de video af en kijk op welke seconde je de video wilt beginnen, en bij welke seconde de video eindigen moet.
Je hebt dan een ruw begint punt.
Let wel op: je kunt beter een seconde extra ruimte nemen aan het begin en het einde zodat je met frames de selectie wat kunt verbeteren.

Trimmen met Handbrake
Werken met Frames voor het Trimmen
Het werken met frames geeft een nauwkeurigere selectie, maar frames is een lastige maatstaf, voor ons gewone mensen, om mee te werken – je zult moeten bepalen hoeveel frames er in een seconde gaan.
In het tabblad “Summary” kunnen we achterhalen hoeveel frames er in een seconde zitten. In onderstaande afbeelding zien we dat mijn video “30 FPS” heeft, wat wil zeggen: 30 frames per seconde.
Dus als we onze video bij seconde 23 willen starten (zoals te zien is in afbeelding 10), dan is dat, omgezet in frames: 23 (seconden) x 30 (frames per seconde) = 690 frames.
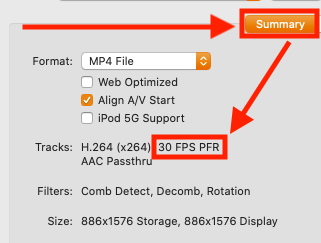
Handbrake – Hoeveel frames in een seconde?
Dit moeten we natuurlijk ook voor het eindpunt doen.
Ad Blocking Gedetecteerd Vriendelijk verzoek om te overwegen Ad Blocking uit te zetten voor onze website.
We zijn afhankelijk van inkomen uit Advertenties om de website te kunnen draaien.
Je kunt ons ook op andere manieren ondersteunen (zie Ondersteun ons links bovenin).
Het Resultaat opslaan met Handbrake
Als je de video wilt delen met anderen, dan adviseer ik de volgende instellingen om zo compatibel mogelijk te zijn met andere apparaten en/of video weergave software.
Uiteraard ben je helemaal vrij in jouw eigen mening en voorkeuren, mocht je iets anders willen kiezen.
Als je onderstaande instellingen hebt afgerond, en je een locatie bij “Save As:” hebt opgegeven, klik dan op de grote Start knop zodat jouw video geconverteerd, en aangepast, opgeslagen wordt.
Tab – Summary
Zet “Format” op “MP4 file“, met de volgende opties aangevinkt:
- Vink “Web optimized” aan
- Vink “Align A/V start” aan
- Vink “iPod 5G Support” aan
Tab – Dimensions
Bijvoorkeur alles op standaard laten staan, uiteraard met behoud van jouw Cropping instellingen indien je deze had veranderd.
Tab – Filters
Zeker met moderne video’s kun je alles op “Off” zetten. Uiteraard wel de gewenste rotatie behouden mocht je die eerder hebben ingesteld (of kies “o°” als rotatie niet gewenst is).
Tab – Video
Ik adviseer hier de volgende instellen (je kunt hier meer details vinden wat de instellingen betreft)
- Video Encoder: H.264 (x264)
- Framerate (FPS): laat dit op de vooringestelde waarde staan (wat overeen zou moeten komen met de originele video)
- Vink “Peak Framerate (VFR)” aan
- Vink “Constant Quality” aan
- Zet de “Quality” schuif op iets rond de 22
- Onder “Encoder Options” zet je de “Preset” op “Fast” (snel, met redelijke kwaliteit) voor erg lange videos, of helemaal naar “veryslow” (langzaam, maar beste kwaliteit) voor korte videos.
- Zet “Tune” op “Film“
- Laat “Profile” op “main” staan
- Laat “Level” op “4.0” staan
- Vink de optie “Fast Decode” aan (voor apparaten/software die minder snel zijn)
- Laat “Additional Options” LEEG.
Tab – Audio
Voor de audio hebben we een aantal opties, maar ik laat deze instellingen vaak zoals ze staan – als je weet waar je mee bezig bent, dan kun je dit natuurlijk naar wens aanpassen.
Voor MP4 bestanden (home videos) gebruik ik meestal de audio Codec “AAC“. Indien beschikbaar kun je “AAC Passthru” als het origineel ook al AAC gebruikt (beste audio kwaliteit, en sneller omdat er geen conversie nodig is).
En dat is alles … 


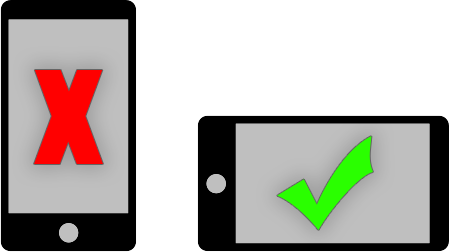
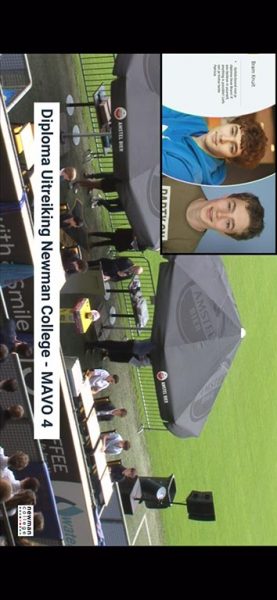

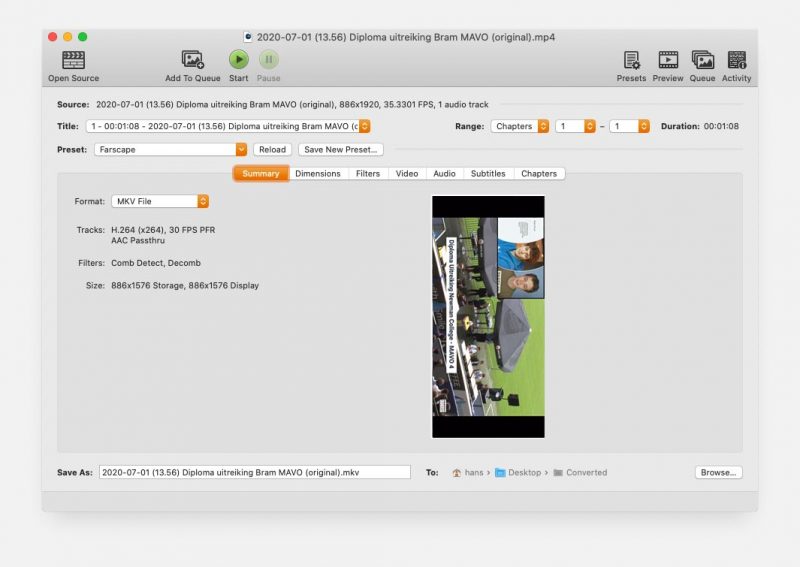
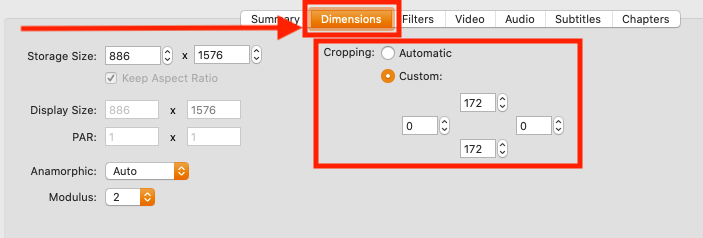
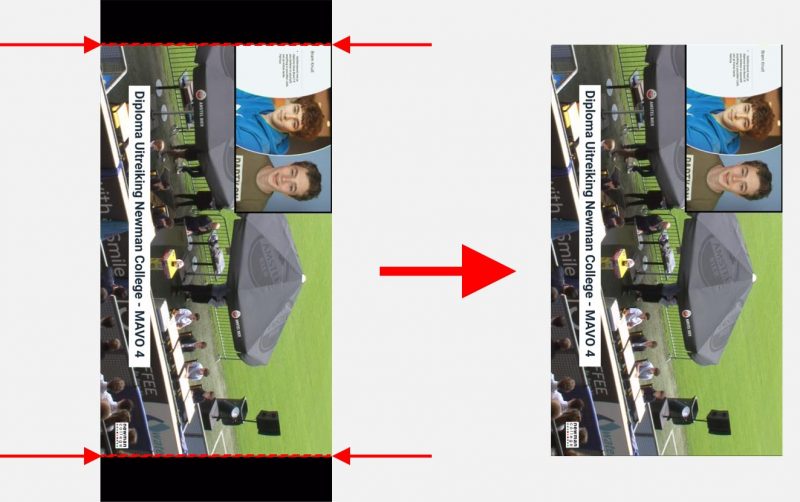
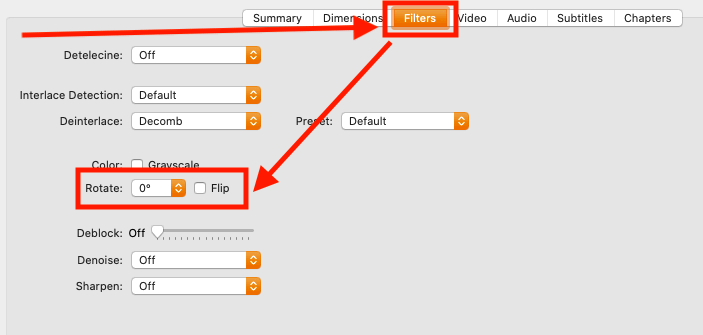
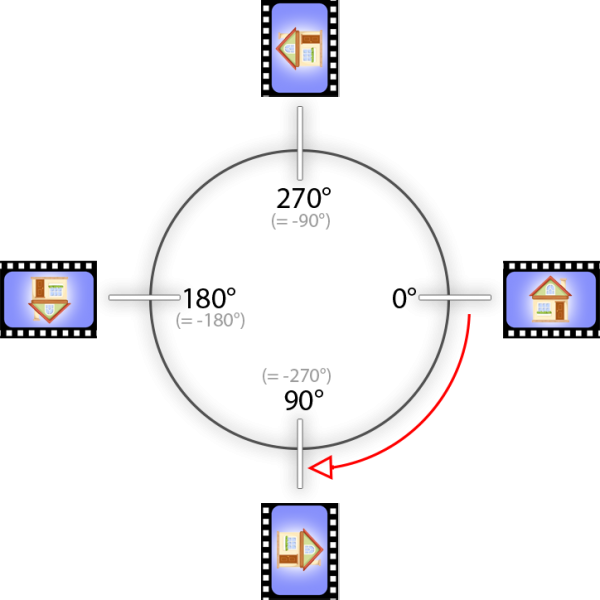
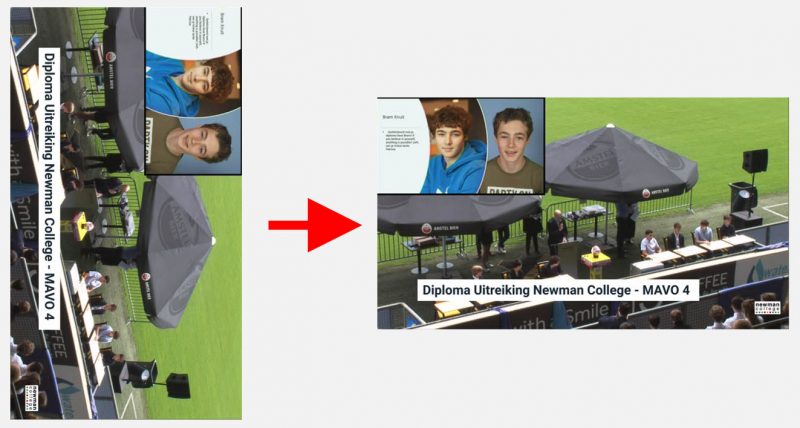
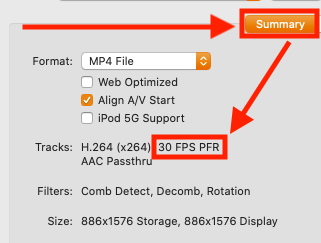
Reacties
Er zijn nog geen reacties geplaatst.
Je kunt jouw eigen opmerkingen plaatsen m.b.v. dit formulier, of een reactie op een bestaande opmerking plaatsen door op de "Beantwoorden" knop te klikken.