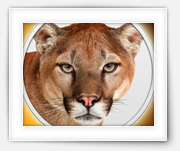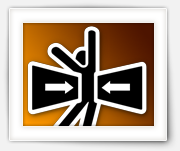MacOS X is best goed, maar hoe verwijder je de standaard geïnstalleerd programma’s?
MacOS X Lion (en andere MacOS versies) komt met een aantal voor-geïnstalleerde programma’s zoals “Chess”, maar je kunt ze niet verwijderen …
Een verspilling van disk-ruimte als je het mij vraagt, vooral als je ruimte te kort komt op jouw vlotte SSD drive …
Een kort artikel hoe je ze toch kunt verwijderen …
Ad Blocking Gedetecteerd Vriendelijk verzoek om te overwegen Ad Blocking uit te zetten voor onze website.
We zijn afhankelijk van inkomen uit Advertenties om de website te kunnen draaien.
Je kunt ons ook op andere manieren ondersteunen (zie Ondersteun ons links bovenin).
Mac OS X Lion is het eerste besturingssysteem dat Apple aanbied via de App Store. Op zichzelf geweldig en lekker handig – en voor de prijs hoef je het niet te laten ($29.99).
Maar als je net als ik graag een installatie DVD bezit … voor wat voor redenen dan ook, zoals bijvoorbeeld dat je het wilt installeren op jouw andere Mac (verbonden aan jouw AppleID) en niet een tweede keer het hele zaakje wilt downloaden, of als backup, of omdat de installatie via de App Store niet werkt … dan kan het handig zijn het volgende artikel te lezen.
In dit artikel laat ik je zien hoe je een installatie DVD of een installatie USB drive kunt maken.
UPDATE: Deze truuk werkt ook voor andere Mac OS X versies, zelfs met MacOS X Maverick (gratis!)!
In dit artikel laat ik je zien hoe je snel en gratis PNG’s kunt optimaliseren op een Mac voor jouw website.
Gedurende het ontwikkelen en onderhouden van deze website, gebruik ik een aantal programma’s om PNG afbeeldingen te optimaliseren. In mijn opinie presteert PNGOUT het beste (voor Windows zie ardfry.com waar je ook een Adobe Photoshop plugin kunt vinden). Omdat ik vaak tussen MacOS X en Windows wissel, wilde ik PNGOUT natuurlijk ook voor de Mac hebben. Gelukkig is een versie voor de Mac: PNGOUT port voor MacOS … helaas is het een command-line programma welke geen grafische interface heeft.
Natuurlijk heb ik gespeeld met Automator (komt met MacOS X), en natuurlijk heb ik geëxperimenteerd met AppleScript en Shell scripts, maar een lekker eenvoudige manier om met PNGOut kreeg ik niet echt voor elkaar … tot ik ImageOptim van Kornel Lesinski vond.

Voor wie TV series op zijn computer afspeelt moet dit bekend klinken:
Bestandsnamen zijn inconsistent, vreemde tekens in de namen, missende serie of aflevering titels, vreemde episode en seizoen nummers, etc… Het vinden van de juiste namen kan bewerkelijk zijn, en het hernoemen van bestanden wordt al snel saai monniken-werk.
Voor precies dit probleem heb ik een klein programma geschreven: “Name My TV Series”.
Het is beschikbaar voor Windows, Linux, en MacOS X.
Als de belangrijkste informatie bron gebruikt het TheTVDB.com welke deze informatie gratis aanbiedt. Voor deze dienst vragen ze alleen maar dat als je interesse hebt, je ze meehelpt met de database up-to-date te houden.
N.b.: Name My TV Series kun je nu ook op AlternativeTo.net, AddictiveTips.com en de Lazarus Applicatie Galerij vinden …
Ad Blocking Gedetecteerd Vriendelijk verzoek om te overwegen Ad Blocking uit te zetten voor onze website.
We zijn afhankelijk van inkomen uit Advertenties om de website te kunnen draaien.
Je kunt ons ook op andere manieren ondersteunen (zie Ondersteun ons links bovenin).
Hoe forceer je een Unibody MacBook Pro om de Intel of nVidia video chip te gebruiken?
Apple levert de Unibody MacBook Pro modellen uit met 2 ingebouwde video chips;
de ene chipset gaat zuinig om met je accu maar is nou niet de snelste (Intel) en de andere video chip voor de meer grafisch intensieve applicaties die de accu sneller leeg trekt (nVidia).
Het omschakelen tussen de twee gebeurt automatisch, en een instellingen kan niet gevonden worden … De vraag is dus: hoe kunnen we nu zelf kiezen welke chipset we willen gebruiken?