Voor wie van het Windows platform komt, en met het oude Image Resizer gewerkt heeft (een PowerToy voor Windows XP) zal precies weten wat ik bedoel met dit kleine gratis programmaatje. Even snel èèn of meerdere afbeeldingen met rechts aan klikken, resolutie kiezen en binnen een mum van tijd zijn al de geselecteerde afbeeldingen aangepast. Een functionaliteit die je op een platform als de Mac standaard zou verwachten … niet dus.
Overigens: de originele bestanden worden niet veranderd, in plaats daarvan wordt er een kopie gemaakt met een aangepaste naam zodat je meteen ziet welke bestanden de verkleinde bestanden zijn. Ik heb er ook nog een resolutie in gezet zodat Retina afbeeldingen meteen naar gewone resolutie kunnen worden gezet, en ik heb er de optie bij gezet om de afbeeldingen meteen in een nieuwe email te hangen zodat het versturen van afbeeldingen naar familie en bekenden een eitje is …
Windows XP PowerToys – Image Resizer
Zoals eerder vermeld, mijn favoriete tool onder Windows XP (ja ik weet het: oud!!) was de PowerToy Image Resizer. Powertoys waren kleine programma’s die Microsoft gratis aanbood, en bijzonder handig waren.
Met Image Resizer kon je snel afbeeldingen verkleinen, en vreemd genoeg was dit geen standaard onderdeel van Windows. En dat is het nog steeds niet. Niet onder Windows 7 en Windows 8, en helaas ook niet onder MacOS X.
Voor wie interesse heeft in de Windows versies:
Het vinden van een versie voor MacOS X was moeilijker dan gedacht, en omdat ik aan het experimenteren was met AppleScript en Apple Automator, besloot ik een kleine tool te maken die vergelijkbare functionaliteit biedt …
Ad Blocking Gedetecteerd Vriendelijk verzoek om te overwegen Ad Blocking uit te zetten voor onze website.
We zijn afhankelijk van inkomen uit Advertenties om de website te kunnen draaien.
Je kunt ons ook op andere manieren ondersteunen (zie Ondersteun ons links bovenin).
Verkleinen en eMailen van Afbeelding(en)
Omdat AppleScript en Automator voor mij geheel nieuw is, ziet de applicatie er niet helemaal hetzelfde uit als de oude bekende Powertoy maar het is wel super klein (7 Kb!) en lekker vlot!
Je kunt uit de volgende “resoluties” kiezen:
- Mini (320 pixels)
- Small (640 pixels)
- Medium (800 pixels)
- Large (1024 pixels)
- Larger (1280 pixels of te wel 720p)
- Big (1920 pixels of te wel 1080p)
- Retina to Classic (50% kleiner)
- Do not resize (grootte niet veranderen, handig als je alleen maar wilt emailen)
De aangegeven “resolutie” betreft de maximale breedte en hoogte.
Wanneer je een afbeelding verkleint, dan zal het origineel niet veranderd worden, en in plaats daarvan wordt er een kopie afbeeldingen gemaakt met de gewenste grootte. Je kunt het nieuwe bestand herkennen aan het toegvoegde tekst zoals “Small”, “Medium”, etc.
Als je “Do not resize” kiest zullen er natuurlijk geen extra bestanden aangemaakt worden.
Na het verkleinen (optioneel) van afbeeldingen kun je kiezen of je de verkleinde versie van de geselecteerde bestanden wilt emailen.
Merk op dat alleen Apple Mail gebruikt kan worden voor het versturen van afbeeldingen met dit programma …
Downloaden en Installeren
Selecteer de versie voor de macOS versie die jij gebruikt!
Voor Big Sur, werkte de oorspronkelijk gebruikte methode voor attachments voor email niet meer.
Vor Mojave en Catalina, had Apple Mail.app icon bestandsnaam veranderd, en een aantal path zaken werkten niet meer.
Voor Catalina, was een aanpassing voor bepaalde AppleScripts nodig.
Het gedownloade ZIP bestand bevat een PKG bestand of een WORKFLOW bestand – dubbel klik deze om het script te installeren.
Big Sur en Catalina Errors – Update Security Instellingen …
Onder Big Sur, en bepaalde Catalina versies, kan het gebeuren dat het script een foutmelding geeft.
Dit wordt veroorzaakt door de striktere veiligheidsvoorzieningen in macOS.
Je krijgt dan een foutmelding zoals deze (ik weet helaas niet hoe deze er in net Nederlands uitziet):
The action “Run AppleScript” encountered an error: “Image Events got an error: image “<imagename>” doesn’t understand the “save” message”.
Helaas heeft Apple het hier niet gemakkelijk of logisch gemaakt, want het script toestemming geven voor Full Disk Access werkt niet. In plaats daarvan moeten we “Image Event” toestemming geven.
Voeg /System/Library/CoreServices/Image Events toe aan System Preferences Security & Privacy Privacy Full Disk Access.
Download - Resize-eMail-Pictures-for-Big-Sur.zip
| Bestandsnaam: |
Resize-eMail-Pictures-for-Big-Sur.zip |
| Platform: |
Apple macOS |
| Versie: |
1.0.4 |
| Omvang: |
172.3 kB |
| Datum: |
2020-12-29 |
|
Download Nu
Stuur me Koffie
|
Download - Resize eMail Picture(s) (Catalina en Mojave)
| Bestandsnaam: |
Resize-eMail-Pictures-for-Catalina-and-Mojave.zip |
| Platform: |
Apple macOS |
| Versie: |
1.0.3 |
| Omvang: |
22.2 kB |
| Datum: |
2019-10-16 |
|
Download Nu
Stuur me Koffie
|
Download - Resize EMail Pictures
| Bestandsnaam: |
Resize-eMail-Pictures-pre-Mojave.pkg |
| Platform: |
Apple macOS |
| Versie: |
1.0.1 |
| Omvang: |
4.3 kB |
| Datum: |
2014-02-26 |
|
Download Nu
Stuur me Koffie
|
Download - Resize And Email Picture (Yosemite Version)
| Bestandsnaam: |
Resize-Email-Pictures-for-Yosemite.pkg |
| Platform: |
Apple macOS |
| Versie: |
1.0.2 |
| Omvang: |
95.1 kB |
| Datum: |
2014-08-24 |
|
Download Nu
Stuur me Koffie
|
De installer installeert het programma in de /Library/Services directory, waardoor het beschikbaar is voor alle gebruikers.
Uninstall / Verwijderen
Om het programma te verwijderen hoef je alleen maar het bestand Resize eMail Picture(s).workflow in de directory /Library/Services te verwijderen.
Ad Blocking Gedetecteerd Vriendelijk verzoek om te overwegen Ad Blocking uit te zetten voor onze website.
We zijn afhankelijk van inkomen uit Advertenties om de website te kunnen draaien.
Je kunt ons ook op andere manieren ondersteunen (zie Ondersteun ons links bovenin).
Gebruik
Big Sur
Big Sur gebruikers vinden de script onder “Quick Actions“.
Je kunt het script aanzetten/uitzetten/vinden in System Preferences Extensions Finder.
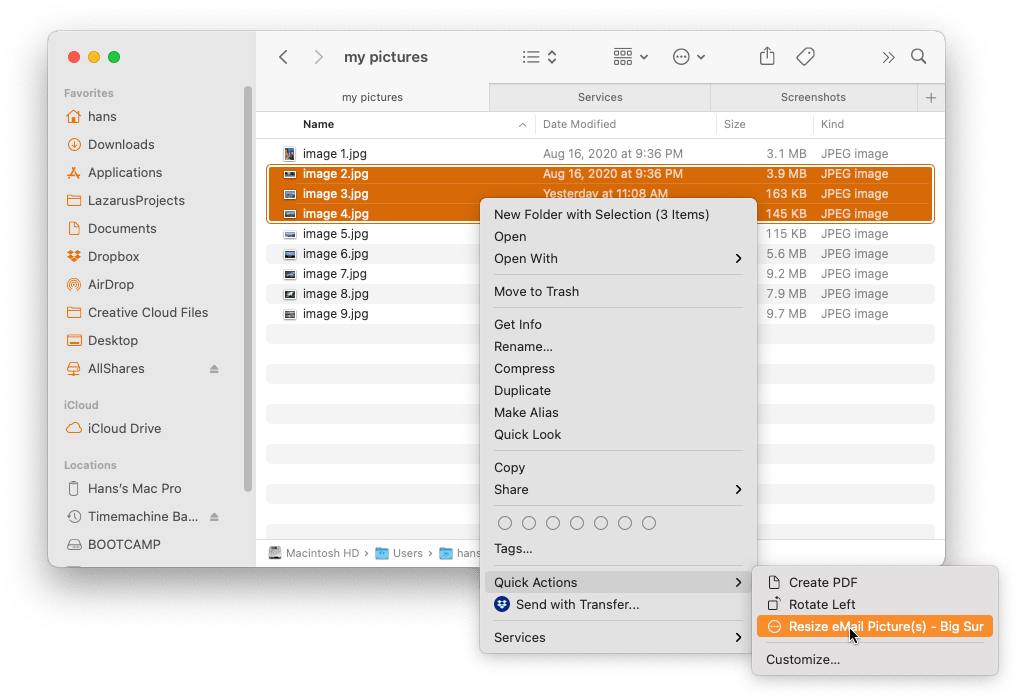
Image Resizer in Big Sur – Onder Quick Actions
Oudere macOS versies
Het gebruik van deze service is erg eenvoudig: Klik 1 of meer bestanden met de rechter muisknop aan en kies uit het menu “Voorzieningen” de optie “Resize eMail Picture(s)“.
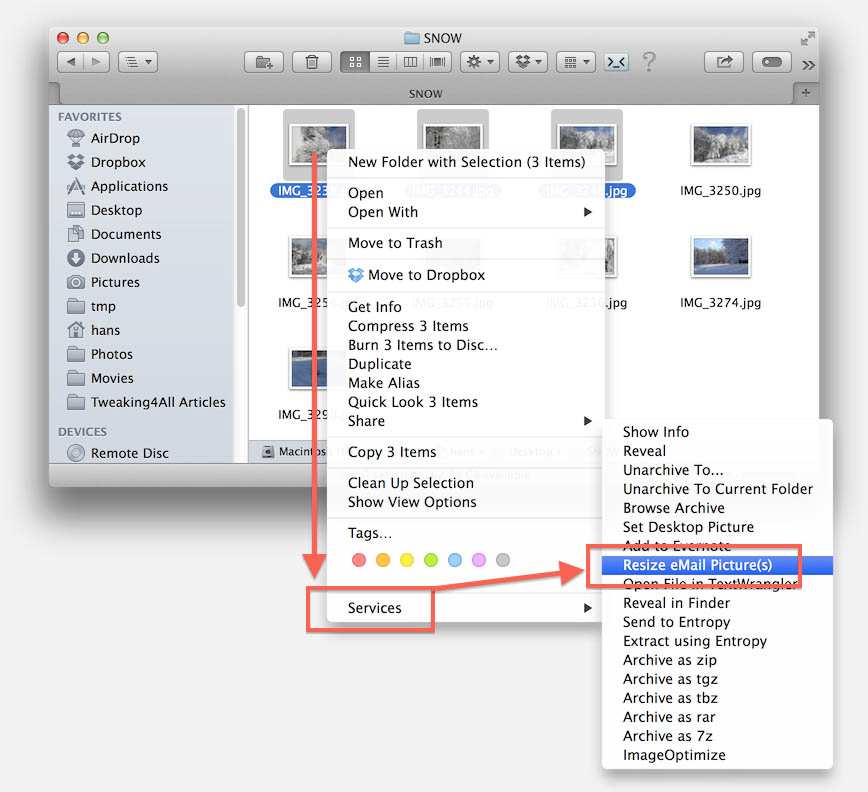
MacOS X – Afbeeldingen verkleinen en/of eMailen
Een klein venster opent zich nu waar de maximale resolutie kunt kiezen.
De optie “Do not resize” is gedacht om afbeeldingen onveranderd aan een email te hangen.
De “Retina to classic (50%)” is gedacht om b.v. Retina Screenshots snel om te zetten naar de ouderwetse niet-Retina resolutie.
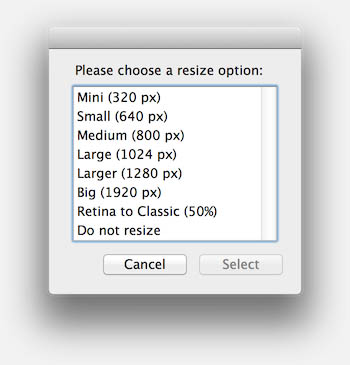
Resize Image – Selecteer Maximale Breedte/Hoogte
Je kunt de gewenste resolutie dubbel klikken of je kunt de gewenste resolutie 1x kikken en vervolgens op de “Select” knop klikken.
Van elk gekozen bestand wordt er nu een kopie gemaakt (tenzij je “Do not resize” hebt gekozen) met een aanvulling in de bestandsnaam welke het nieuwe formaat aangeeft zodat je makkelijk de verkleinde afbeeldingen kunt vinden.
Een voorbeeld hieronder illustreert dit:
Ik heb 3 bestanden geselecteerd en de optie “Medium” gekozen, waardoor ik nu 3 extra bestanden heb met de toegvoegde tekst “Medium”. De originele bestanden blijven onveranderd.
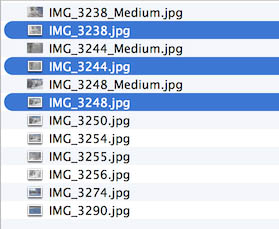
Voorbeeld bestanden na verkleining
Na het verkleinen van de bestanden (zelfs als je “Do not resize” had gekozen) wordt je gevraagd of je de afbeeldingen wilt emailen.
Als je “Yes” (ja) kiest (standaard als je op ENTER drukt wordt de “No thanks” optie gekozen), zal zich een nieuwe email openen met de afbeeldingen in de email.
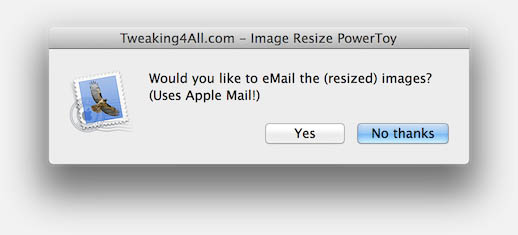
Wil je de verkleinde afbeeldingen meteen als email versturen?
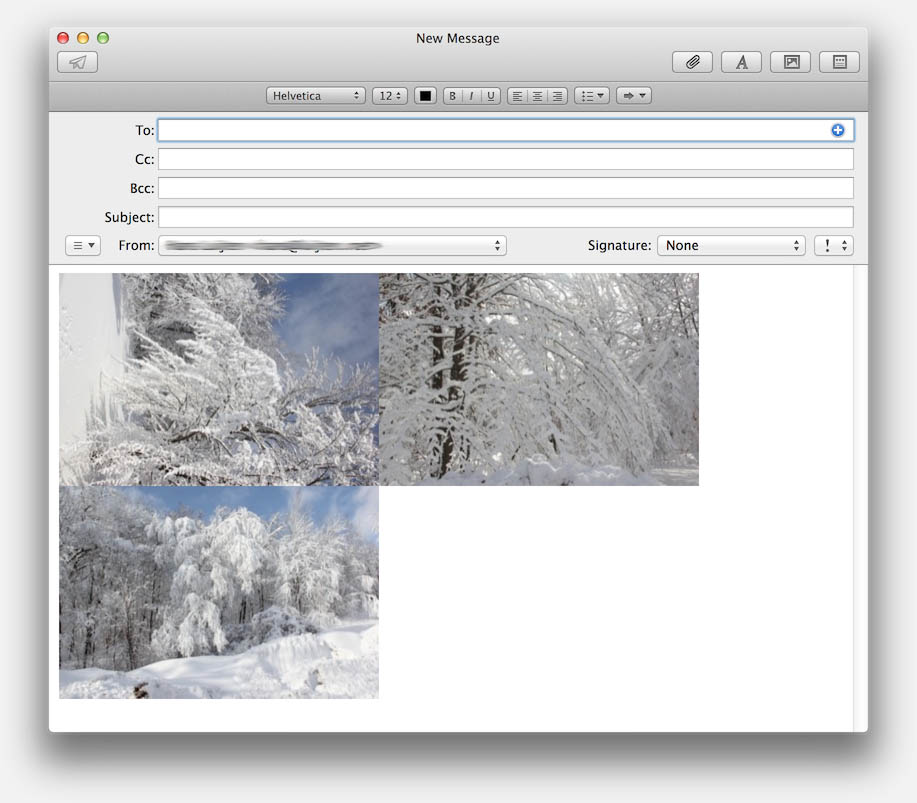
Voorbeeld van een email met verkleinde afbeeldingen


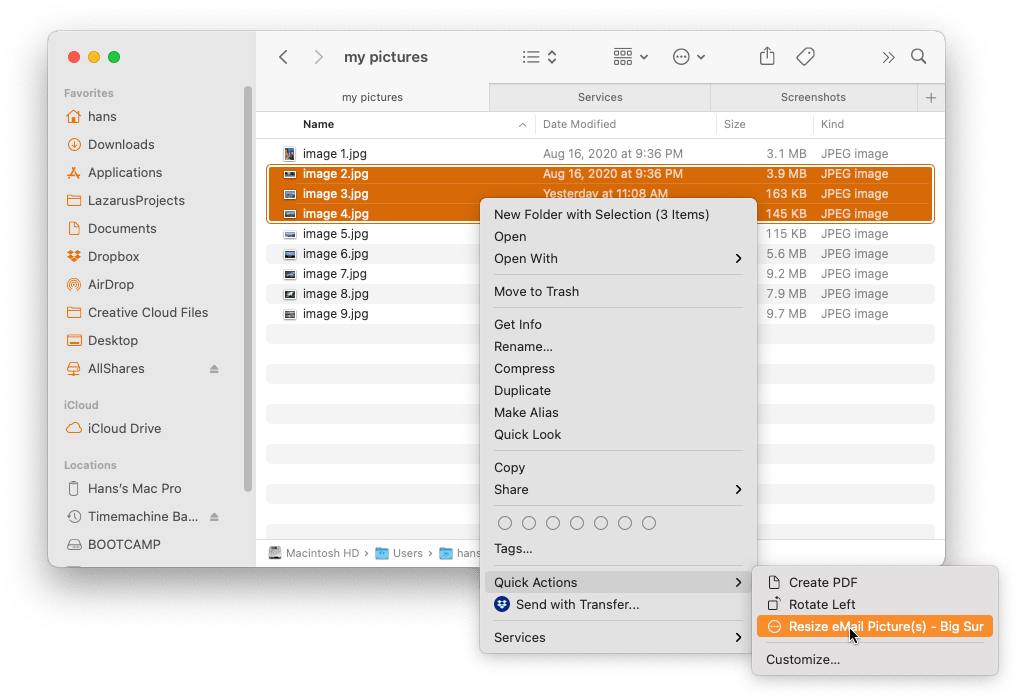
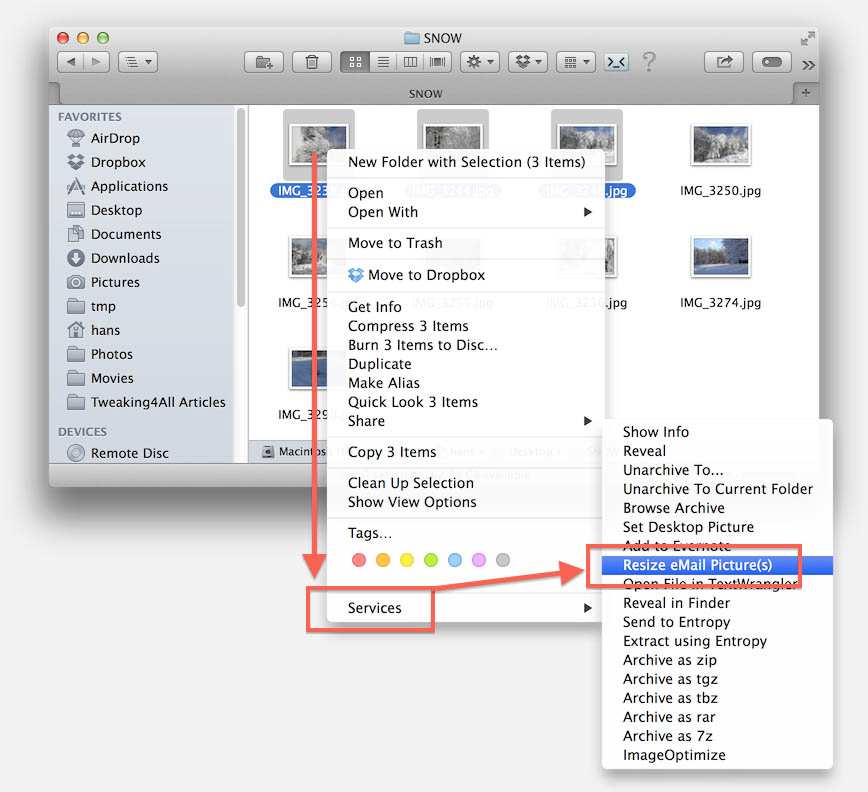
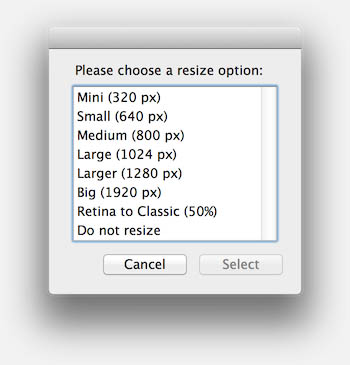
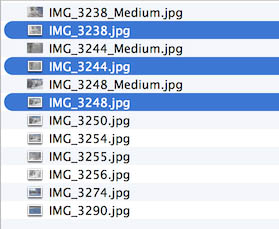
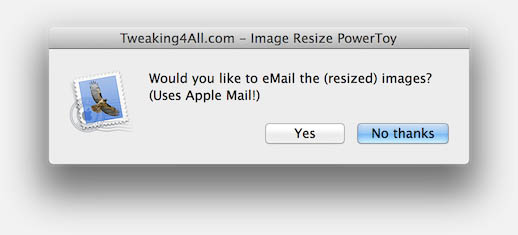
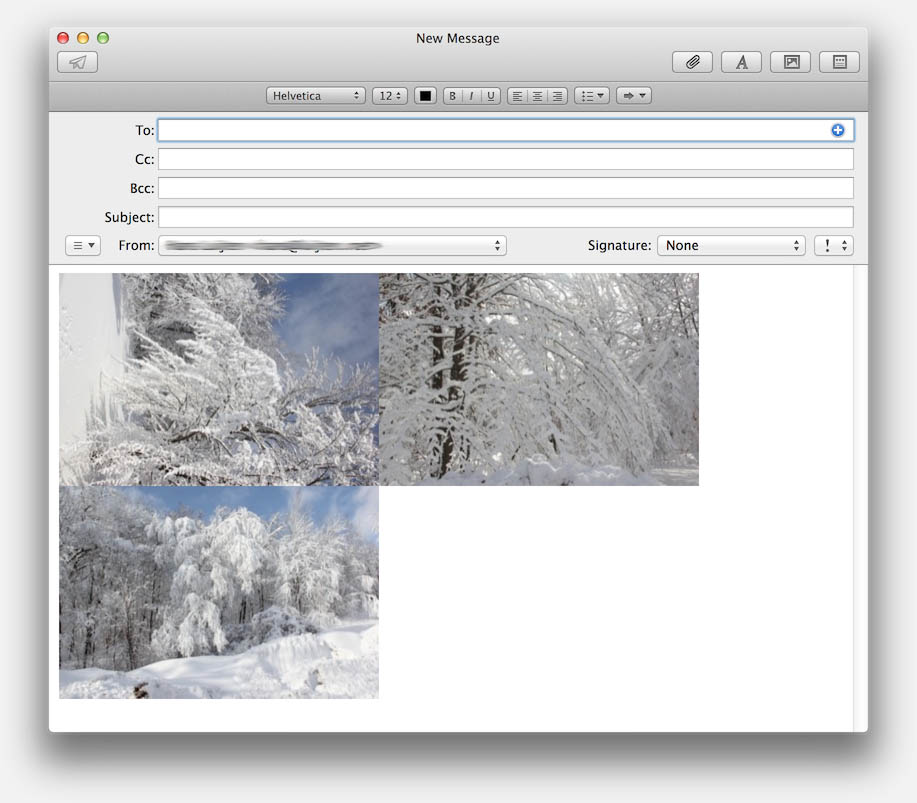
Reacties
Er zijn 11 reacties welke je hieronder kunt lezen.
Je kunt jouw eigen opmerkingen plaatsen m.b.v. dit formulier, of een reactie op een bestaande opmerking plaatsen door op de "Beantwoorden" knop te klikken.
Kleine update: De app is nu ook zichtbaar in de Services/Voorzieningen menu van Path Finder …
hans
UPDATE:
Onder MacOS X 10.10 (Yosemite) krijg je een foutmelding. Deze fout heeft te maken met wijzigingen in de Mail.app.
Om deze melding te voorkomen is er nu ook een Yosemite versie beschikbaar!
hans
Ik heb het bestandje prima aan het draaien gekregen in OSX Yosemite, maar in El Capitan blijkt het niet te werken.
Heb je daar een oplossing voor?
Alvast bedankt!
Olivier
Hi Olivier,
ik zal morgen even kijken of ik kan vinden wat het probleem is.
Heb zelf ook El Capitan draaien, en kan op het moment alleen een melding zien m.b.t. emailen.
Ik post morgen (hopelijk) een oplossing
hans
Hi Olivier,
ik kijk nu even snel onder El Capitan (met de Yosemite versie van het bestandje), maar verkleinen en email werkt gewoon.
Wat voor fout melding krijg je?
Draai je El Capitan in het Nederlands (niet dat dit zou mogen uitmaken, maar handig om te weten als ik verder ga testen)?
hans
JE PRACHTIGE TOOL WERKT NIET MEER SINDS DE 64 BITS CATALINA (VERSIE 10.15) UPDATE. IS DAAR NOG IETS AAN TE VERANDEREN?
Gertjan
Hoi GertJan!
Dank je wel voor het melden van het probleem (ik gebruik de applicatie heel erg weinig de laatste tijd, dus ik had het zelf nog niet gemerkt).
Ik heb het probleem hopelijk opgelost – zie hierboven de speciale Catalina versie.
Installatie: unzip bestand en dubbel klik het .workflow bestand voor installatie.
Tijdens het eerste gebruik vraagt de Mac toestemming om bestanden te mogen vervangen en/of Mail te mogen aanspreken.
Ik hoor graag of dit het probleem oplost (het werkte prima op 2 Mac’s die Catalina draaien en een Mac die nog Mojave draait).
(het werkte prima op 2 Mac’s die Catalina draaien en een Mac die nog Mojave draait).
hans
Apple heeft het met de laatste Catalina versie (10.15.3) weer naar de knoppen geholpen.
Het e.e.a. heeft te maken met
1) De “verbeterde” beveiliging (bepaalde core componenten hebben geen Full Disk Access meer),
2) Apple die het hele Automator team, blijkbaar, in 2016 geheel heeft ontbonden – er wordt dus niet veel meer gedaan aan Automator.
Ik overweeg om een “echte” applicatie hiervoor te maken, maar het e.e.a. hangt af van de belangstelling.
Hans
Hoi GertJan,
meer dan een jaar later loop ik tegen hetzelfde probleem aan en na lang zoeken heb ik ook een oplossing gevonden.
Zie hier de informatie bij de Big Sur update.
Hans
UPDATE:
Vandaag heb ik een versie speciaal voor Catalina (maar werkt ook onder Mojave) beschikbaar gemaakt.
Installatie: unzip bestand en dubbel klik het .workflow bestand voor installatie.
Tijdens het eerste gebruik vraagt de Mac toestemming om bestanden te mogen vervangen en/of Mail te mogen aanspreken.
hans
UPDATE:
Vandaag heb ik een aangepaste versie voor Big Sur beschikbaar gemaakt.
Daarnaast heb ik instructies geplaatst hoe je een bepaalde AppleScript foutmelding kunt voorkomen.
Hans