Het is behoorlijk lang geleden dat ik de Wake On LAN optie heb gebruikt, tot mijn zwager (Jean-Pierre) iets nodig had om zijn NAS wakker te maken.
De meeste Wake On Lan programma’s die ik vond waren te complex en onoverzichtelijk, of deden dingen net even niet zoals ik ze wilde, of niet gratis. Om niet te blijven zeuren, besloot ik maar zelf een programma hiervoor te maken.
miniWOL zit lekker in de SysTray (Windows, links van de klok) or MenuBar (Mac, links bovenin), en biedt een simpel menu waar je de gewenste computer, NAS of server van kunt kiezen – zonder al te veel poe-pa en moeilijke configuraties.
Timing kon overigens niet beter zijn, want ik was net bezig met het implementeren van Wake On Lan voor een Mac applicatie – ConnectMeNow (voor MacOS X)- en gelukkig kon ik de gemaakte code relatief snel aanpassen voor een standalone applicatie voor zowel Windows als MacOS X.
De applicatie is getest onder MacOS X 10.11 (El Capitan) en Windows 10 en is GRATIS.
Waarschuwing
Dit is een verouderde versie … Ga naar miniWOLv2 voor de nieuwe versie
miniWOL v2wordt geadviseerd over de versie die je op deze pagina vindt.
Wat verbeteringen:
– MacOS: 64 bit en gesigneerd
– Er is nu ook een Linux versie
Ad Blocking Gedetecteerd Vriendelijk verzoek om te overwegen Ad Blocking uit te zetten voor onze website.
We zijn afhankelijk van inkomen uit Advertenties om de website te kunnen draaien.
Je kunt ons ook op andere manieren ondersteunen (zie Ondersteun ons links bovenin).
Wat is Wake On LAN ?
Wake On Lan, ook wel WOL genoemd, is een Ethernet standaard die het toestaat om apparatuur die op het netwerk is aangesloten, “AAN” te zetten. En met “AAN” zetten bedoelen we dan, het apparaat uit standby halen. Wake On Lan is oorspronkelijk bedoeld voor apparatuur in jouw eigen lokale network. Dus b.v. jouw thuis netwerk!
WOL wordt waarschijnlijk het meeste gebruikt om NAS apparaten en servers op afstand aan te zetten, voor de momenten waarop we toegang nodig hebben to deze servers. Denk bijvoorbeeld aan een media server, waarop jouw films staan. Deze server hoeft natuurlijk alleen maar aan te staan als je een film gaat bekijken. Hierbij is Wake On Lan handig – de apparatuur gaat pas aan als je het nodig hebt, en zo kunnen we nog wel een aantal voorbeelden noemen waarbij we stroom besparen, het milieu ontzien of onze apparatuur ontzien.
Om Wake On Lan te kunnen gebruiken, zullen we een netwerkkaart nodig hebben (die waarschijnlijk al in jouw computer zit), welke wakker moet blijven als de computer in standby staat zodat het kan luisteren op het netwerk naar een zogenaamde “magic packet“. Terwijl de NIC (network interface controller) aan het luisteren is, zal er een hoop verkeer voorbij komen, dat al dan niet bedoeld is voor de computer, dus alleen maar luisteren naar netwerk verkeer zou niet goed werken. Daarom is er een afspraak gemaakt over een speciaal soort pakketje met data, zodat de netwerkkaart weet dat het verkeer bedoeld is om de computer wakker te maken. Men noemt dit dus een “Magic Packet”.
WOL support op WiFi, Switches, NICs etc …
Let op dat niet alle netwerken en apparaten Wake On LAN ondersteunen.
Apparaten / netwerken waar Wake On LAN mogelijk niet werkt (niet ondersteund of niet geïmplementeerd):
- WiFi kan WOL ondersteunen, de meeste WiFi enabled apparaten ondersteunen WOL over WiFi echter niet.
- Moderne switches zouden mogelijkerwijs WOL niet ondersteunen (eg. 10 Gbps switches en een aantal nieuwere 1 Gbps switches (soms werkt WOL alleen op poort 1).
- De meeste 10Gbps netwerkkaarten ondersteunen WOL niet (met name kaarten van Intel, en bij kaarten met meerdere poorten kan het zijn dat WOL alleen werkt op de eerste poort).
- De meeste glasvezel verbinden ondersteunen WOL mogelijkerwijs ook niet.
- WOL over Internet is vaak problematisch.
Hoewel WiFi Wake On Lan kan ondersteunen, wil dat niet zeggen dat alle computers en besturingssystemen dit ook ondersteunen – dus het hangt er een beetje vanaf of WOL via WiFi voor jouw computer zal werken!
Een magic packet is een 102 bytes lange broadcast frame met een data opgebouwt uit 6 bytes, welke allen de waarde 255 hebben (FF FF FF FF FF FF in hexadecimal), gevolgd door 16 herhalingen van het 48-bit MAC adres van de netwerkkaart. (48-bit = 6 bytes)
Een voorbeeld (Mac adres = A2:3B:41:00:7A:9B):
1
2
3
4
5
6
7
8
9
10
11
12
13
14
15
16
17
| FF FF FF FF FF FF
A2 3B 41 00 7A 9B
A2 3B 41 00 7A 9B
A2 3B 41 00 7A 9B
A2 3B 41 00 7A 9B
A2 3B 41 00 7A 9B
A2 3B 41 00 7A 9B
A2 3B 41 00 7A 9B
A2 3B 41 00 7A 9B
A2 3B 41 00 7A 9B
A2 3B 41 00 7A 9B
A2 3B 41 00 7A 9B
A2 3B 41 00 7A 9B
A2 3B 41 00 7A 9B
A2 3B 41 00 7A 9B
A2 3B 41 00 7A 9B
A2 3B 41 00 7A 9B |
Het zogenaamde Magic Packet (UDP) is wordt normaal gesproken via poort 9 verstuurd maar er zijn blijkbaar systemen die de voorkeur geven aan poort 7, er zijn ook systemen die het toestaan zelf een poortnummer op te geven.
Volgens de specificatie zou het versturen van een enkel pakketje al voldoende moeten zijn, maar de meeste Wake On Lan programma’s versturen er meer dan 1 voor de zekerheid.
N.b. : vanaf versie 1.2, ondersteund miniWOL het zogenaamde subnet directed broadcasting.
Bepaalde apparaten die in jouw netwerk zitten werken soms niet of niet goed als je deze direct probeert aan te spreken. Voor deze apparaten is de zogenaamde subnet-directed broadcast nodig. Zie ook deze 2 Microsoft Technet artikelen: About Subnet-Directed Broadcast en Choose Between Unicast and Subnet-Directed Broadcast for Wake On LAN.
Wake On LAN aanzetten
Voor we een apparaat op afstand kunnen wakker maken, zullen we op dit apparaat wel eerste even Wake On Lan aan moeten zetten. Afhankelijk van het apparaat is dit simpel (MacOS X, NAS) of complexer (Windows, Linux) inclusief in de BIOS duiken.
Omdat het nogal bewerkelijk is om al deze scenario’s te gaan beschrijven, raad ik je aan even in de handleiding te spieken of meneer Google te raadplegen.
Wake-On-LAN lokaal vs over het Internet
miniWOL, en Wake On LAN in het algemeen, is gedacht voor gebruik in een lokaal netwerk. Daarmee bedoelen we: zowel de “server” als het apparaat wat het Magic Packet stuurt, zitten in hetzelfde netwerk. Bijvoorbeeld jouw thuis netwerk. Voor Wake On Lan over het Internet moet je even wat complicaties in de gaten houden, zoals het forwarden van de benodigde poort naar de server (standaard: UDP poort 9), en het gebruik van mogelijk een ander subnet mask. Zie o.a. DD-WRT.
Dus: miniWOL is gedacht voor apparaten in een lokaal netwerk.
Ad Blocking Gedetecteerd Vriendelijk verzoek om te overwegen Ad Blocking uit te zetten voor onze website.
We zijn afhankelijk van inkomen uit Advertenties om de website te kunnen draaien.
Je kunt ons ook op andere manieren ondersteunen (zie Ondersteun ons links bovenin).
miniWOL
De bedoeling van miniWOL is dat ik als gebruiker niet te moeilijk moet doen om het te configureren, en als ik een server wil waker maken, dat ik dat zo binnen 2 klikken kan doen. Daarom heb ik miniWol toegankelijk gemaakt via de zogenaamde SysTray (Windows) of Menubalk (MacOS X), waar je uit een menu kunt kiezen welke server je wakker wilt maken. Zonder lastig gevallen te worden met allerlei informatie waar de meeste gebruikers toch niets mee doen.
Een voorbeeld van miniWOL in actie:
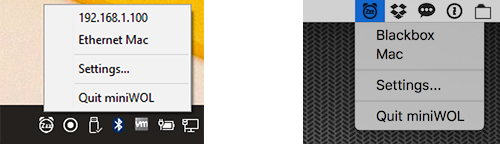
miniWOL – Windows (links) en MacOS X (rechts)
Download
miniWOL is en blijft gratis, en kan meteen hier van Tweaking4All worden gedownload:
Download - MiniWOL-MacOSX (32 bits)
Download - MiniWOL-Windows
| Bestandsnaam: |
miniWOL-Windows.zip |
| Platform: |
Microsoft Windows |
| Versie: |
1.2 |
| Omvang: |
752.4 kB |
| Datum: |
2016-12-03 |
|
Download Nu
Stuur me Koffie
|
miniWOL werd gereviewed door SoftPedia en werd als veilig bestempeld.
Installatie
Installatie van miniWOL is niet al te moeilijk.
miniWOL voor Windows
miniWOL is een 32 bit programma en werkt dus (als het goed is) op z’n beetje iedere Windows versie vanaf Windows XP.
Overigens: Automatisch opstarten regel je in miniWOL zelf.
Je kunt miniWOL uitpakken en starten waar je maar wilt, maar om het netjes te doen:
- Maak een mapje “miniWOL” in “C:\Program Files (x86)”
- Unzip “miniWOL.exe” van de ZIP file en plaats het in deze nieuwe map “C:\Program Files (x86)\miniWOL”
- Klik vervolgens “miniWOL.exe” met rechts aan en kies “Create Shortcut” – dit maakt een snelkoppeling, zeer waarschijnlijk op het Bureaublad.
miniWOL voor MacOS X
Voor MacOS X, heb ik het getest op Mac OS X 10.11 (El Capitan), maar ik vermoed dat het op z’n beetje ieder Intel Mac werkt.
Sorry – geen PowerPC ondersteuning.
Unzip het gedownloade bestand en sleep de miniWOL applicatie naar de “Programma’s” map.
Configuratie
miniWOL ziet er bijna hetzelfde uit onder Windows en MacOS X, met maar kleine verschillen.
De Windows versie laat je kiezen welke icon in de Systray gebruikt wordt, zo kun je bij lichte thema’s een donkere icon kiezen en vice-versa. Voor de Mac gebeurt dit automatisch door te kijken of het normale thema gebruikt wordt of het zogenaamde “dark theme”.
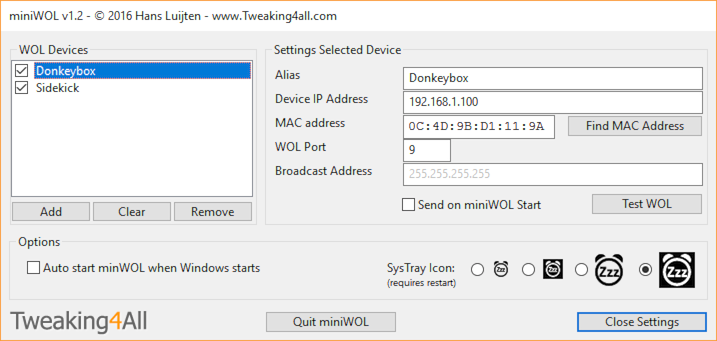
miniWOL – Instellingen (Windows 10)
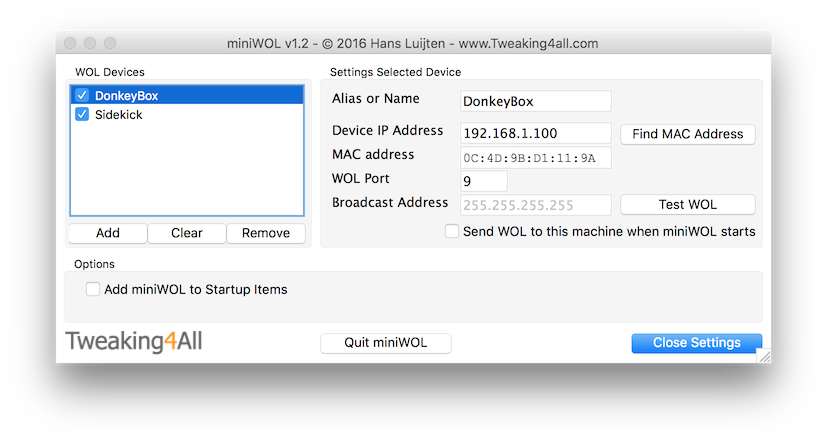
miniWOL – Instellingen (MacOS X)
Je kunt miniWOL automatsich laten starten in zowel Windows als MacOS X door “Add miniWol to Startup Items” (Mac) of “Auto start miniWol when Windows starts” (Windows) aan te vinken.
Voor het toevoegen van een server, NAS of computer, klik je op “Add” en selecteer je de gewenste server.
Rechts zullen dan details verschijnen die je even moet doorlopen:
- Alias – Dit is de naam zoals de server in het menu verschijn
- Device Address – Dit is de netwerk naam, of beter: het IP adres van de server, NAS of computer
- MAC address – Het MAC adres van de server, NAS or computer
- WOL Port – Dit is de gewenste UDP poort voor Wake On Lan (normaal gesproken: 9)
- Broadcast Address – Het subnet mask voor dat deel van jouw netwerk waar je de WOL overheen wilt sturen (standaard: 255.255.255.255)
- Send on miniWOL Start – Wanneer aangevinkt, dan krijgt deze server meteen een WOL packet als miniWOL start (werkt dus ook als miniWOL automatisch opstart!)
- Test Wake On LAN – Met dit hulpmiddel kun je de instellingen testen en een WOL packet naar betreffende server sturen
- Find MAC Address – Met deze functie, probeert miniWOL het MAC adres van de server zelf te achterhalen (server moet wel in het zelfde netwerk zitten en AAN staan)
Normaal wordt poort 9 (UDP) gebruikt voor Wake On Lan, dus bij twijfel, altijd beginnen met poort 9. Sommige apparaten zien WOL op poort 9 echter als een opdracht om af te sluiten of in slaap te gaan. Mocht dit het geval zijn dan kun je poort 9 (UDP) proberen. Je kunt, indien anders geconfigureerd op de server, ook een ander poort nummer invullen.
Voor wat betreft het Broadcast Address: gewoon op 255.255.255.255 laten staan, tenzij je weet waar je mee bezig bent … 
Voor de hand liggend, kun je met “Remove” een geselecteerde server uit de lijst verwijderen, en met “Clear” de hele lijst leeg maken.
De vinkjes, in de lijst, voor de server namen geeft aan of een server in het menu moet verschijnen. Op die manier kun je de lijst minimaal houden en hoef je servers die je zelden gebruikt niet te verwijderen. Haal het vinkje weg en de server verschijnt niet in het menu. De instellingen blijven bewaard.
Overigens … alle instellingen worden automatsich bewaard.
Verwijderen van miniWOL
miniWOL is eenvoudige te verwijderen door de applicatie te verwijderen (miniWOL.exe onder Windows, of miniWOL onder MacOS X).
Verder staat er ook nog een configuratie bestand op de computer:
Windows: C:\Users\<username>\AppData\Local\miniWOL
Mac OS X: /Users/<username>/.config/miniWOL.cfg


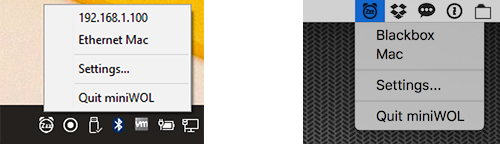
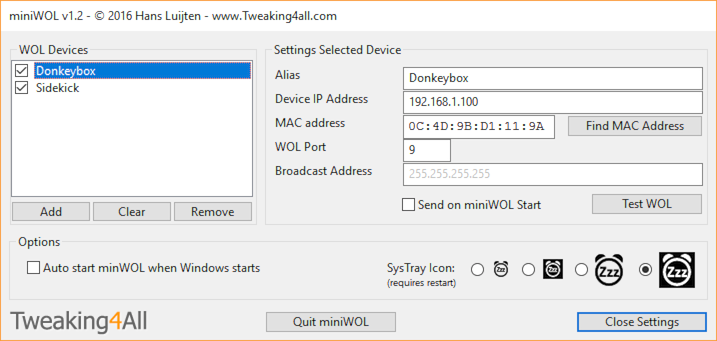
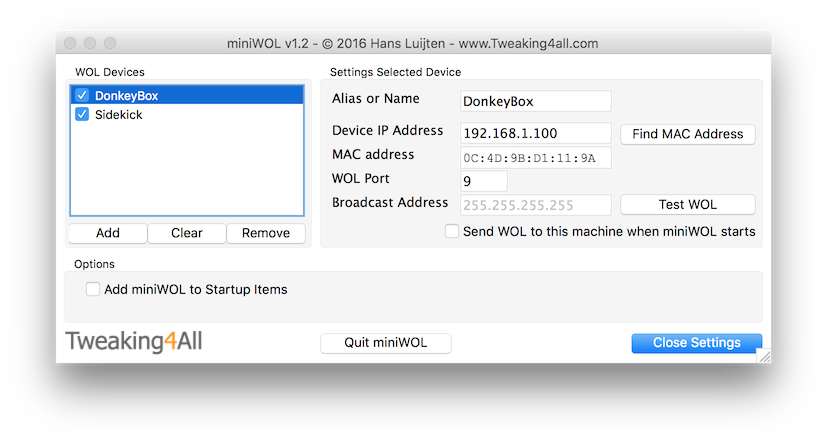
Reacties
Er zijn nog geen reacties geplaatst.
Je kunt jouw eigen opmerkingen plaatsen m.b.v. dit formulier, of een reactie op een bestaande opmerking plaatsen door op de "Beantwoorden" knop te klikken.